Somme 3D ou somme.si à travers plusieurs feuilles de calcul dans Excel
Ce tutoriel explique comment additionner la même plage de cellules à travers plusieurs feuilles de calcul consécutives ou non consécutives dans Excel.
Comment effectuer une somme 3D à travers plusieurs feuilles de calcul consécutives ?
Comment effectuer une somme.si 3D à travers plusieurs feuilles de calcul non consécutives ?
Astuce : Avant d'appliquer les formules ci-dessous, assurez-vous que les feuilles de calcul que vous souhaitez additionner ont la même structure de données et position, comme indiqué dans la capture d'écran ci-dessous.

Comment effectuer une somme 3D à travers plusieurs feuilles de calcul consécutives ?
Pour le classeur de ventes mensuelles illustré ci-dessous, afin d'obtenir un résumé des ventes annuelles pour chaque vendeur à travers toutes les feuilles de calcul, vous pouvez facilement y parvenir avec la fonction SOMME.

Formules génériques
=SOMME(première_feuille:dernière_feuille!cellule)
Arguments
Comment utiliser cette formule ?
1. Sélectionnez une cellule dans la feuille de résumé (ici, je sélectionne C5).
2. Copiez ou entrez la formule ci-dessous dedans et appuyez sur la touche Entrée. Sélectionnez la cellule résultat, puis faites glisser son poignée de recopie automatique vers le bas pour obtenir le résumé des ventes pour les autres vendeurs.
=SOMME(Jan:Déc!C2)
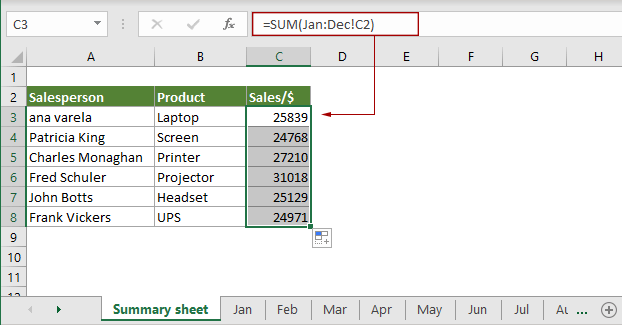
Explication de cette formule
=SOMME(Jan:Déc!C2) : La fonction SOMME additionne la cellule C2 de la feuille Jan à Déc dans le classeur actuel.
Comment effectuer une somme.si 3D à travers plusieurs feuilles de calcul non consécutives ?
Prenons l'exemple du classeur ci-dessus, pour obtenir un résumé des ventes annuelles pour chaque vendeur à travers des feuilles de calcul non consécutives telles que Jan, Mar, Avr et Oct, vous pouvez combiner les fonctions SOMMEPROD, SOMME.SI et INDIRECT pour y parvenir.

Astuce : Avant d'appliquer la formule, vous devez lister tous les noms de feuilles nécessaires dans la feuille de résumé et donner un nom à la plage. Dans ce cas, Noms_feuilles est le nom de la plage qui liste les noms des feuilles.
Formule générique
=SOMMEPROD(SOMME.SI(INDIRECT("'"&nom_plage_noms_feuilles&"'!" & "plage_critères"),critère,INDIRECT("'"&nom_plage_noms_feuilles&"'!" &"plage_somme")))
Arguments
Comment utiliser cette formule ?
1. Sélectionnez une cellule vide dans la feuille de résumé.
2. Copiez ou entrez la formule ci-dessous dedans et appuyez sur la touche Entrée. Sélectionnez la cellule résultat, puis faites glisser sa poignée de recopie automatique vers le bas pour obtenir le résumé des ventes pour les autres vendeurs dans les feuilles spécifiées.
=SOMMEPROD(SOMME.SI(INDIRECT("'"&Noms_feuilles&"'!"&"A2:A7"),A9,INDIRECT("'"&Noms_feuilles&"'!"&"C2:C7")))
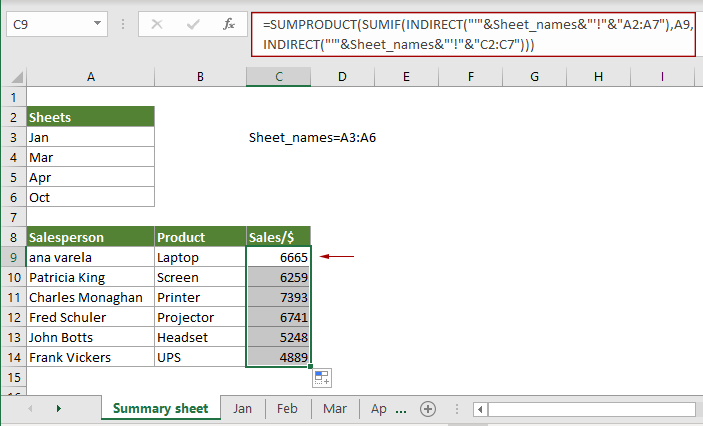
Fonctions connexes
Fonction SOMME Excel
La fonction SOMME Excel additionne les valeurs.
Fonction SOMMEPROD Excel
La fonction SOMMEPROD Excel peut être utilisée pour multiplier deux ou plusieurs colonnes ou tableaux ensemble, puis obtenir la somme des produits.
Fonction SOMME.SI Excel
La fonction SOMME.SI Excel peut aider à additionner des cellules en fonction d'un critère.
Fonction INDIRECT Excel
La fonction INDIRECT Excel convertit une chaîne de texte en une référence valide.
Formules connexes
Calculer le total cumulé
Ce tutoriel explique une formule simple pour aider au calcul du total cumulé dans Excel.
Obtenir le sous-total par numéro de facture
Ce tutoriel explique une formule basée sur les fonctions NB.SI et SOMME.SI pour obtenir le sous-total par numéro de facture dans Excel.
Sous-total par couleurs
Ce guide étape par étape vous aide à effectuer un sous-total par couleur avec la fonction SOMME.SI.
Comptage récapitulatif bidirectionnel
Dans ce tutoriel, nous discuterons de la façon d'utiliser la fonction SOMME.SI.CONDITIONS pour créer un comptage récapitulatif bidirectionnel dans Excel.
Les meilleurs outils de productivité pour Office
Kutools pour Excel - Vous aide à vous démarquer de la foule
Kutools pour Excel compte plus de 300 fonctionnalités, garantissant que ce dont vous avez besoin est à portée d'un clic...
Office Tab - Activer la lecture et l'édition par onglets dans Microsoft Office (y compris Excel)
- Une seconde pour passer entre des dizaines de documents ouverts !
- Réduit de centaines le nombre de clics souris pour vous chaque jour, dites adieu à la main de la souris.
- Augmente votre productivité de 50 % lors de la visualisation et de l'édition de plusieurs documents.
- Apporte des onglets efficaces à Office (y compris Excel), tout comme Chrome, Edge et Firefox.