Ajouter un espace entre un nombre et du texte dans une cellule dans Excel
Dans cet article, nous allons apprendre à ajouter un espace entre un nombre et du texte avec des formules dans Excel.

Cas 1 : Ajouter un espace entre un nombre et du texte – le texte vient toujours en premier
Cas 2 : Ajouter un espace entre un nombre et du texte – le nombre vient toujours en premier
Ajouter un espace entre un nombre et du texte – le texte vient toujours en premier
Supposons qu'il y ait une liste de chaînes de texte contenant des nombres et du texte où le texte vient toujours en premier, comme le montre la capture d'écran ci-dessous. Vous pouvez ajouter un espace entre le nombre et le texte avec la formule ci-dessous.

Formule générique
=TRIM(REPLACE(text_string,MIN(FIND({1,2,3,4,5,6,7,8,9,0},text_string&"1234567890")),0," "))
Arguments
Text_string : La chaîne de texte à laquelle vous ajouterez un espace entre le texte et le nombre. Cela peut être :
- La chaîne de texte placée entre guillemets ;
- Ou une référence à une cellule contenant la chaîne de texte.
Comment utiliser cette formule ?
1. Sélectionnez une cellule vide pour afficher le résultat. Dans ce cas, je sélectionne D3.
2. Entrez la formule ci-dessous dedans, puis appuyez sur la touche Entrée. Ensuite, faites glisser cette cellule résultat vers le bas pour appliquer la formule aux autres cellules.
=TRIM(REPLACE(B3,MIN(FIND({1,2,3,4,5,6,7,8,9,0},B3&"1234567890")),0," "))

Remarques :
- Dans la formule, B3 est la cellule de la chaîne de texte à laquelle vous ajouterez un espace entre le texte et le nombre ;
- Cette formule ne peut ajouter un espace qu'avant le premier chiffre. Par exemple, cette formule transformera B34C12G45 en B 34C12G45.
Comment fonctionne cette formule ?
=TRIM(REPLACE(B3,MIN(FIND({1,2,3,4,5,6,7,8,9,0},B3&"1234567890")),0," "))
1. FIND({1,2,3,4,5,6,7,8,9,0},B3&"1234567890")
- B3&"1234567890" : renvoie le résultat suivant : "KutoolsforExcel634211234567890" ;
- FIND({1,2,3,4,5,6,7,8,9,0}, "KutoolsforExcel634211234567890")La fonction FIND trouve la position des chiffres "1-0" dans KutoolsforExcel634211234567890 et renvoie le résultat suivant : {20,19,17,18,25,16,27,28,29,30}.
NoteLe résultat {20,19,17,18,25,16,27,28,29,30} signifie que le chiffre 1 est à la 20e position dans KutoolsforExcel634211234567890, le chiffre 2 est à la 19e position dans KutoolsforExcel634211234567890…
2. MIN({20,19,17,18,25,16,27,28,29,30})
- La fonction MIN obtient la valeur minimale du tableau. Ici, le résultat est 16.
3. REPLACE(KutoolsforExcel63421,16,0," ")
- Ici, utilisez la fonction REPLACE pour ajouter un espace à la 16e position dans KutoolsforExcel63421 et retourner le résultat sous la forme KutoolsforExcel 63421.
4. =TRIM("KutoolsforExcel 63421")
- La fonction TRIM supprime tous les espaces du texte, sauf les espaces simples entre les mots. Et conserve aucun espace au début ou à la fin du texte.
Ajouter un espace entre un nombre et du texte – le nombre vient toujours en premier
Un autre cas, comme le montre la capture d'écran ci-dessous, il y a une liste de chaînes de texte contenant des nombres et du texte où le nombre vient toujours en premier. Vous pouvez appliquer la formule matricielle ci-dessous pour ajouter un espace entre le nombre et le texte.
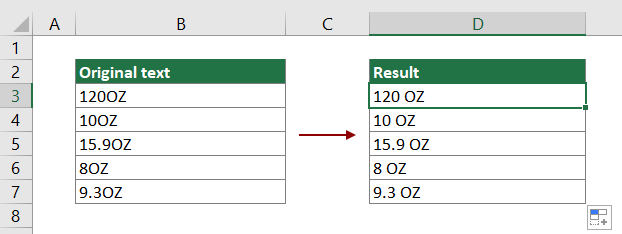
Formule générique
=TRIM(REPLACE(text_string,MAX(IFERROR(FIND({0,1,2,3,4,5,6,7,8,9},text_string,ROW(INDIRECT("1:"&LEN(text_string)))),0))+1,0," ")) + Ctrl + Shift + Entrée
Arguments
Text_string : La chaîne de texte à laquelle vous ajouterez un espace entre le texte et le nombre. Cela peut être :
- La chaîne de texte placée entre guillemets ;
- Ou une référence à une cellule contenant la chaîne de texte.
Comment utiliser cette formule ?
1. Sélectionnez une cellule vide (D3 dans ce cas) pour afficher le résultat.
2. Entrez la formule ci-dessous dedans, puis appuyez simultanément sur les touches Ctrl + Shift + Entrée.
=TRIM(REPLACE(B3,MAX(IFERROR(FIND({0,1,2,3,4,5,6,7,8,9},B3,ROW(INDIRECT("1:"&LEN(B3)))),0))+1,0," "))
3. Sélectionnez la cellule résultat, puis faites-la glisser jusqu'en bas pour appliquer la formule aux autres cellules, comme le montre la capture d'écran ci-dessous.

Remarques :
- Dans la formule, B3 est la cellule de la chaîne de texte à laquelle vous ajouterez un espace entre le texte et le nombre ;
- Cette formule matricielle ne peut ajouter un espace qu'après le dernier chiffre. Par exemple, cette formule transformera 34C12GHH en 34C12 GHH.
Fonctions connexes
Fonction TRIM d'Excel
La fonction TRIM d'Excel supprime tous les espaces inutiles d'une chaîne de texte et ne conserve qu'un seul espace entre les mots.
Fonction REPLACE d'Excel
La fonction REPLACE d'Excel recherche et remplace des caractères en fonction de leur emplacement dans une chaîne de texte par un nouveau texte.
Fonction MIN d'Excel
La fonction MIN d'Excel renvoie le plus petit nombre d'un ensemble de valeurs.
Fonction FIND d'Excel
La fonction FIND d'Excel est utilisée pour trouver une chaîne dans une autre chaîne et retourne la position de départ de la chaîne à l'intérieur de l'autre.
Fonction MAX d'Excel
La fonction MAX d'Excel renvoie le plus grand nombre d'un ensemble de valeurs.
Fonction IFERROR d'Excel
La fonction IFERROR est utilisée pour retourner un résultat personnalisé lorsque une formule évalue une erreur, et retourne un résultat normal lorsqu'aucune erreur n'est survenue.
Fonction ROW d'Excel
La fonction ROW d'Excel retourne le numéro de ligne d'une référence.
Fonction INDIRECT d'Excel
La fonction INDIRECT d'Excel convertit une chaîne de texte en une référence valide.
Fonction LEN d'Excel
La fonction LEN d'Excel retourne le nombre de caractères dans une chaîne de texte.
Formules connexes
Ajouter une virgule après le premier mot dans une cellule dans Excel
Pour ajouter une virgule uniquement après le premier mot dans une cellule, la formule dans ce tutoriel peut vous aider.
Ajouter un caractère spécifique avant chaque mot dans une cellule
Cet article explique comment ajouter un caractère spécifique avant chaque mot dans une cellule avec une formule dans Excel.
Ajouter des tirets à un numéro de téléphone
Cet article explique comment ajouter des tirets à un numéro de téléphone dans une cellule donnée avec une formule dans Excel.
Ajouter des virgules entre les noms
Pour ajouter des virgules entre les noms dans une cellule, la formule dans ce tutoriel peut vous aider.
Les meilleurs outils de productivité pour Office
Kutools pour Excel - Vous aide à vous démarquer de la foule
Kutools pour Excel compte plus de 300 fonctionnalités, garantissant que ce dont vous avez besoin est à portée d'un clic...
Office Tab - Activer la lecture et l'édition par onglets dans Microsoft Office (y compris Excel)
- Une seconde pour passer entre des dizaines de documents ouverts !
- Réduit de centaines le nombre de clics souris pour vous chaque jour, dites adieu à la main de la souris.
- Augmente votre productivité de 50 % lors de la visualisation et de l'édition de plusieurs documents.
- Apporte des onglets efficaces à Office (y compris Excel), tout comme Chrome, Edge et Firefox.