Convertir des nombres en texte dans Excel
Il existe peut-être plusieurs méthodes pour convertir des nombres au format texte dans une feuille de calcul Excel, mais dans cet article, je vais vous présenter certaines fonctions pour traiter cette tâche.
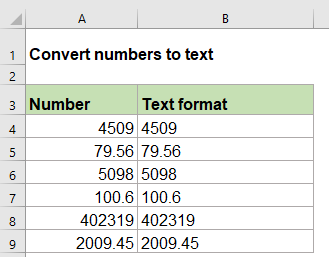
Convertir des nombres en texte avec la fonction TEXTE
Convertir des nombres en texte avec la fonction FIXE
Convertir des nombres en texte avec la fonction TEXTE
La fonction TEXTE peut vous aider à convertir les nombres en un format texte spécifique selon vos besoins. La syntaxe générique est :
- valeur : le nombre que vous souhaitez convertir.
- format_texte : le format que vous souhaitez appliquer.
1. Veuillez saisir la formule ci-dessous dans une cellule vide :
2. Ensuite, copiez cette formule dans d'autres cellules où vous souhaitez l'utiliser, et tous les nombres auront été convertis au format texte, voir capture d'écran :

Remarque : Si vous souhaitez utiliser un autre format de texte, comme conserver plusieurs décimales ou ajouter des zéros non significatifs pour rendre les nombres de même longueur, il vous suffit de modifier l'argument format_texte dans la fonction TEXTE. Veuillez appliquer les formules suivantes selon vos besoins :


Convertir des nombres en texte avec la fonction FIXE
La fonction FIXE dans Excel peut également vous aider à résoudre ce problème, elle convertit les nombres en texte arrondi à un nombre spécifique de décimales. La syntaxe générique est :
- nombre : le nombre que vous souhaitez formater en texte.
- décimales : le nombre de décimales à utiliser pour le nombre donné.
- pas_de_virgules : spécifie si le texte renvoyé contient des virgules, si vous utilisez VRAI, les virgules ne sont pas incluses dans le résultat, si FAUX, les virgules sont incluses dans le résultat.
1. Veuillez appliquer la formule ci-dessous dans une cellule vide :
2. Ensuite, faites glisser la poignée de recopie vers le bas jusqu'aux cellules où vous souhaitez appliquer cette formule, et tous les nombres auront été convertis au format texte, arrondis au nombre spécifique de décimales dont vous avez besoin, voir capture d'écran :

Remarque : Si vous n'avez pas besoin du séparateur de groupes de milliers entre les nombres, veuillez utiliser la formule suivante :

Fonctions connexes utilisées :
- TEXTE :
- La fonction TEXTE convertit une valeur en texte avec un format spécifié dans Excel.
- FIXE :
- La fonction FIXE renvoie un nombre formaté avec des décimales et représenté sous forme de texte.
Plus d'articles :
- Convertir du texte en nombre dans Excel
- Les nombres stockés au format texte ne peuvent pas être calculés normalement dans Excel, dans ce cas, vous devez convertir le texte en nombre général. Dans cet article, je vais parler de certaines fonctions pour traiter cette tâche dans Excel.
- Nettoyer et reformater des numéros de téléphone dans Excel
- Supposons que vous ayez une liste de numéros de téléphone qui sont formatés avec divers formats, maintenant, vous voulez nettoyer tous les formats de numéro de téléphone et les reformater avec un format spécifique comme indiqué dans la capture d'écran ci-dessous. Cet article explique comment gérer cette tâche dans Excel en utilisant une formule.
- Compter les mots-clés contenus dans une cellule en fonction d'une liste
- Si vous souhaitez compter le nombre de mots-clés apparaissant dans une cellule en fonction d'une liste de cellules, la combinaison des fonctions SOMMEPROD, ESTNUM et CHERCHE peut vous aider à résoudre ce problème dans Excel.
Les meilleurs outils de productivité pour Office
Kutools pour Excel - Vous aide à vous démarquer de la foule
Kutools pour Excel compte plus de 300 fonctionnalités, garantissant que ce dont vous avez besoin est à portée d'un clic...
Office Tab - Activer la lecture et l'édition par onglets dans Microsoft Office (y compris Excel)
- Une seconde pour passer entre des dizaines de documents ouverts !
- Réduit de centaines le nombre de clics souris pour vous chaque jour, dites adieu à la main de la souris.
- Augmente votre productivité de 50 % lors de la visualisation et de l'édition de plusieurs documents.
- Apporte des onglets efficaces à Office (y compris Excel), tout comme Chrome, Edge et Firefox.