Compter le nombre de dates par année, mois dans Excel
Lorsque vous travaillez sur une feuille de calcul Excel, vous pouvez parfois vouloir compter les cellules où les dates appartiennent à une année ou un mois donné, comme illustré dans la capture d'écran ci-dessous. Pour résoudre cette tâche dans Excel, vous pouvez utiliser les fonctions SOMMEPROD, ANNEE et MOIS pour créer des formules qui comptent le nombre de dates appartenant à une année ou un mois spécifique selon vos besoins.

- Compter le nombre de dates d'une année donnée
- Compter le nombre de dates d'un mois donné
- Compter le nombre de dates par année et mois
Compter le nombre de dates d'une année donnée
Pour compter le nombre de dates dans une année donnée, vous pouvez combiner les fonctions SOMMEPROD et ANNEE ensemble. La syntaxe générique est :
- plage_dates : Une liste de cellules contenant les dates que vous souhaitez compter;
- année : La valeur ou la référence de cellule qui représente l'année que vous souhaitez compter.
1. Entrez ou copiez la formule ci-dessous dans une cellule vide où vous souhaitez obtenir le résultat :
Remarque : Dans cette formule, A2:A14 est la plage de cellules contenant les dates, C2 contient l'année spécifique que vous souhaitez compter.
2. Ensuite, faites glisser la poignée de recopie vers le bas pour appliquer cette formule à d'autres cellules, et vous obtiendrez le nombre de dates en fonction de l'année donnée, voir capture d'écran :

Explication de la formule :
=SOMMEPROD(--(ANNEE($A$2:$A$14)=C2))
- ANNEE($A$2:$A$14)=C2: La fonction ANNEE extrait la valeur de l'année à partir de la liste des dates comme ceci : {2020;2019;2020;2021;2020;2021;2021;2021;2019;2020;2021;2019;2021};
Ensuite, chaque année est comparée à la valeur de l'année dans la cellule C2, pour retourner un tableau de valeurs VRAI et FAUX : {FAUX;VRAI;FAUX;FAUX;FAUX;FAUX;FAUX;FAUX;VRAI;FAUX;FAUX;VRAI;FAUX}. - --(ANNEE($A$2:$A$14)=C2)=--{FAUX;VRAI;FAUX;FAUX;FAUX;FAUX;FAUX;FAUX;VRAI;FAUX;FAUX;VRAI;FAUX} : Ce double signe négatif convertit la valeur VRAI en 1 et la valeur FAUX en 0. Vous obtiendrez donc le résultat suivant : {0;1;0;0;0;0;0;0;1;0;0;1;0}.
- SOMMEPROD(--(ANNEE($A$2:$A$14)=C2))= SOMMEPROD({0;1;0;0;0;0;0;0;1;0;0;1;0}) : Enfin, cette fonction SOMMEPROD additionne tous les éléments du tableau et renvoie le résultat : 3.
Compter le nombre de dates d'un mois donné
Si vous souhaitez compter le nombre de dates en fonction d'un mois donné, les fonctions SOMMEPROD et MOIS peuvent vous aider. La syntaxe générique est :
- plage_dates : Une liste de cellules contenant les dates que vous souhaitez compter;
- mois : La valeur ou la référence de cellule qui représente le mois que vous souhaitez compter.
1. Entrez ou copiez la formule ci-dessous dans une cellule vide où vous souhaitez obtenir le résultat :
Remarque : Dans cette formule, A2:A14 est la plage de cellules contenant les dates, C2 contient le mois spécifique que vous souhaitez compter.
2. Ensuite, faites glisser la poignée de recopie vers le bas pour appliquer cette formule à d'autres cellules, et vous obtiendrez le nombre de dates en fonction du mois donné, voir capture d'écran :
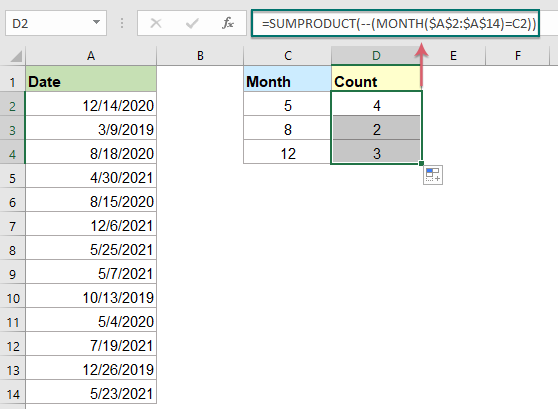
Explication de la formule :
=SOMMEPROD(--(MOIS($A$2:$A$14)=C2))
- MOIS($A$2:$A$14)=C2: Cette fonction MOIS extrait le numéro du mois à partir de la liste des dates comme ceci : {12;3;8;4;8;12;5;5;10;5;7;12;5}.
Ensuite, chaque mois est comparé au numéro du mois dans la cellule C2, pour retourner un tableau de valeurs VRAI et FAUX : {FAUX;FAUX;FAUX;FAUX;FAUX;FAUX;VRAI;VRAI;FAUX;VRAI;FAUX;FAUX;VRAI}. - --(MOIS($A$2:$A$14)=C2)= --{FAUX;FAUX;FAUX;FAUX;FAUX;FAUX;VRAI;VRAI;FAUX;VRAI;FAUX;FAUX;VRAI} : Ce double signe négatif convertit la valeur VRAI en 1 et la valeur FAUX en 0. Vous obtiendrez donc le résultat suivant : {0;0;0;0;0;0;1;1;0;1;0;0;1}.
- SOMMEPROD(--(MOIS($A$2:$A$14)=C2))= SOMMEPROD({0;0;0;0;0;0;1;1;0;1;0;0;1}) : Cette fonction SOMMEPROD additionne tous les éléments du tableau et renvoie le résultat : 4.
Compter le nombre de dates par année et mois
Pour compter le nombre de dates en fonction de l'année et du mois, par exemple, je veux savoir combien de dates il y a en mai 2021.
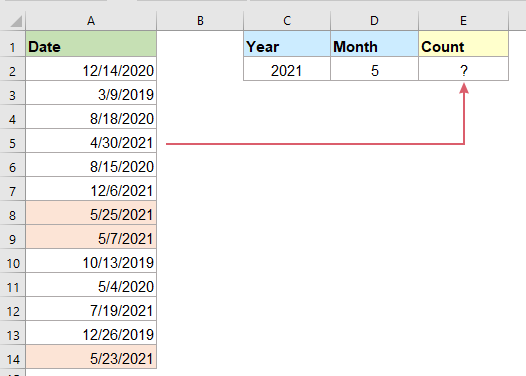
Dans ce cas, vous pouvez utiliser une combinaison des fonctions SOMMEPROD, MOIS et ANNEE pour obtenir le résultat. La syntaxe générique est :
- plage_dates : Une liste de cellules contenant les dates que vous souhaitez compter;
- mois : La valeur ou la référence de cellule qui représente le mois que vous souhaitez compter;
- année : La valeur ou la référence de cellule qui représente l'année que vous souhaitez compter.
Veuillez entrer ou copier la formule ci-dessous dans une cellule vide pour afficher le résultat, puis appuyez sur la touche Entrée pour effectuer le calcul, voir capture d'écran :
Remarque : Dans la formule ci-dessus, A2:A14 est la plage de cellules contenant les dates, D2 contient le mois spécifique et C2 est le numéro de l'année que vous souhaitez compter.

Fonction relative utilisée :
- SOMMEPROD :
- La fonction SOMMEPROD peut être utilisée pour multiplier deux colonnes ou tableaux ou plus ensemble, puis obtenir la somme des produits.
- MOIS :
- La fonction MOIS d'Excel extrait le mois d'une date et l'affiche sous forme de nombre entier compris entre 1 et 12.
- ANNEE :
- La fonction ANNEE renvoie l'année en fonction de la date donnée dans un format de numéro séquentiel à 4 chiffres.
Plus d'articles :
- Compter le nombre de cellules entre deux valeurs / dates
- Avez-vous déjà essayé d'obtenir ou de compter le nombre de cellules entre deux nombres ou dates donnés dans Excel comme illustré dans la capture d'écran ci-dessous ? Cet article parlera de certaines formules utiles pour traiter cela.
- Compter le nombre de cellules de date dans une plage par jour de la semaine
- Excel fournit la combinaison des fonctions SOMMEPROD et JOURSEM pour nous aider à compter facilement le nombre de jours de la semaine spécifiés dans une plage. Ce tutoriel fournit un guide étape par étape pour vous aider à y parvenir.
- Compter le nombre de cellules contenant un texte spécifique
- Supposons que vous ayez une liste de chaînes de texte et que vous souhaitiez trouver le nombre de cellules contenant un texte spécifique comme faisant partie de leur contenu. Dans ce cas, vous pouvez utiliser les caractères génériques (*) qui représentent n'importe quel texte ou caractère dans votre critère lors de l'utilisation de la fonction NB.SI. Cet article vous expliquera comment utiliser des formules pour traiter cette tâche dans Excel.
Les meilleurs outils de productivité pour Office
Kutools pour Excel - Vous aide à vous démarquer de la foule
Kutools pour Excel compte plus de 300 fonctionnalités, garantissant que ce dont vous avez besoin est à portée d'un clic...
Office Tab - Activer la lecture et l'édition par onglets dans Microsoft Office (y compris Excel)
- Une seconde pour passer entre des dizaines de documents ouverts !
- Réduit de centaines le nombre de clics souris pour vous chaque jour, dites adieu à la main de la souris.
- Augmente votre productivité de 50 % lors de la visualisation et de l'édition de plusieurs documents.
- Apporte des onglets efficaces à Office (y compris Excel), tout comme Chrome, Edge et Firefox.