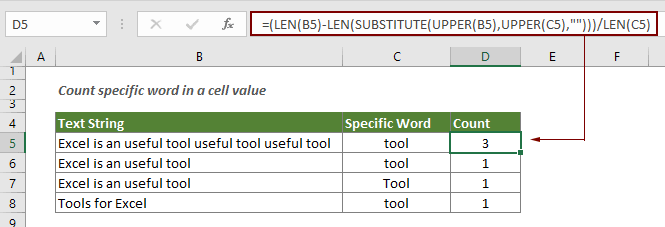Compter des mots spécifiques dans une cellule dans Excel
Cet article va introduire une formule pour compter le nombre de fois qu'un mot spécifique apparaît dans une cellule dans Excel.

Comment compter des mots spécifiques dans une cellule dans Excel ?
Formule générique
=(LEN(cell_ref)-LEN(SUBSTITUTE(cell_ref, word,"")))/LEN(word)
Arguments
Cell_ref : La cellule contient la chaîne de texte dans laquelle vous allez compter le mot spécifique.
Mot : Le mot spécifique que vous souhaitez compter. Il peut être :
1. Le mot entre guillemets ;
2. Ou une référence à une cellule contenant le mot.
Comment utiliser cette formule ?
Voici le guide étape par étape pour vous aider à appliquer la formule dans Excel.
Par exemple, vous voulez compter le nombre de fois où le mot "outil" apparaît dans la cellule B5, veuillez procéder comme suit.
Sélectionnez une cellule vide, copiez la formule ci-dessous dedans pour obtenir le résultat immédiatement.
=(LEN(B5)-LEN(SUBSTITUTE(B5,"outil","")))/LEN("outil")
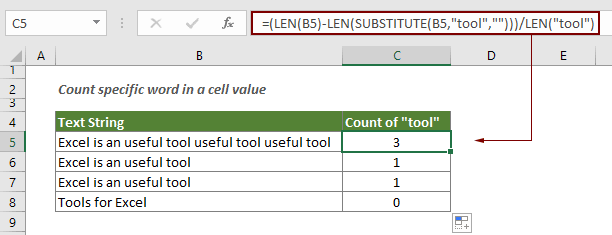
Conseils : Au lieu de taper directement le mot dans la formule, vous pouvez taper le mot dans une certaine cellule, puis référencer cette cellule dans la formule. Voir la formule et la capture d'écran ci-dessous :
=(LEN(B5)-LEN(SUBSTITUTE(B5,C5,"")))/LEN(C5)
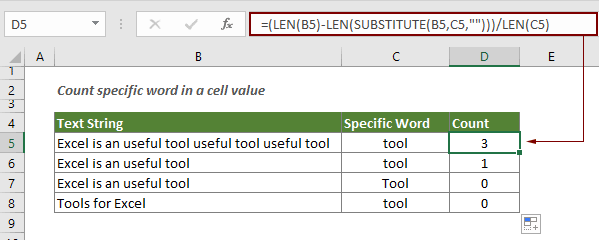
Remarques :
- 1. Veuillez changer la cellule B5 et le mot "outil" selon vos besoins ;
- 2. Si le mot n'est pas trouvé, il renverra0 ;
- 3. La formule est sensible à la casse ;
- 4. Si vous souhaitez compter un mot spécifique dans une cellule et ignorer la casse, veuillez utiliser la fonction UPPER à l'intérieur de SUBSTITUTE comme indiqué dans la formule ci-dessous :
- =(LEN(B5)-LEN(SUBSTITUTE(UPPER(B5),UPPER(C5),"")))/LEN(C5)
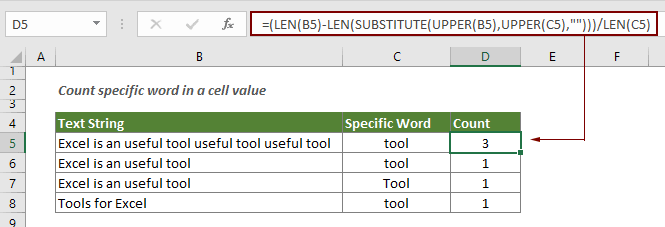
Comment cette formule fonctionne
- 1. SUBSTITUTE(B5,"outil","") : La fonction SUBSTITUTE supprime le mot spécifique "outil" de la cellule de texte originale B5 ;
- 2. LEN(SUBSTITUTE(B5,"outil" ,"")) : La fonction LEN ici calcule la longueur du texte original dans B5 sans le mot spécifique. Ici, le résultat est35 ;
- 3. (LEN(B5)-LEN(SUBSTITUTE(B5,"outil",""))) : Le nombre ci-dessus (35) est ensuite soustrait de la longueur totale de la chaîne de texte originale (47), et obtient le résultat47-35=12 ;
- Ici, le résultat12 est la longueur totale du mot spécifique "outil" dans la chaîne de texte originale ;
- 4. LEN("outil") : La fonction LEN ici calcule la longueur de "outil", et renvoie le résultat4 ;
- 5.12/4 : Enfin, la longueur totale de "outil" -12 est divisée par la longueur par "outil" -4 et obtient3 comme résultat.
Fonction associée
Fonction LEN d'Excel
La fonction LEN renvoie le nombre de caractères dans une chaîne de texte.
Fonction SUBSTITUTE d'Excel
La fonction SUBSTITUTE remplace du texte ou des caractères dans une chaîne de texte par un autre texte ou caractères.
Fonction UPPER d'Excel
La fonction UPPER d'Excel convertit toutes les lettres d'un texte donné en majuscules.
Formules associées
Compter les occurrences de caractères spécifiques dans une cellule Excel
Ce tutoriel explique comment appliquer des formules basées sur les fonctions LEN et SUBSTITUTE pour compter le nombre de fois qu'un caractère spécifique apparaît dans une cellule Excel.
Compter des caractères spécifiques dans une plage de cellules
Ce tutoriel introduit quelques formules pour compter le nombre de fois qu'un caractère spécifique apparaît dans une plage dans Excel.
Compter des mots spécifiques dans une plage dans Excel
Cet article explique une formule pour compter le nombre de fois qu'un mot spécifique apparaît dans une plage de cellules dans Excel.
Compter le nombre de caractères dans une cellule dans Excel
Le total des caractères inclut non seulement toutes les lettres, mais aussi tous les espaces, signes de ponctuation et symboles dans la cellule. Suivez ce tutoriel pour compter facilement le total des caractères dans une cellule avec la fonction LEN dans Excel.
Compter le nombre de caractères dans une plage dans Excel
Cet article explique une formule pour compter le total des caractères qui apparaissent dans une plage de cellules dans Excel.
Les meilleurs outils de productivité pour Office
Kutools pour Excel - Vous aide à vous démarquer de la foule
Kutools pour Excel compte plus de 300 fonctionnalités, garantissant que ce dont vous avez besoin est à portée d'un clic...
Office Tab - Activer la lecture et l'édition par onglets dans Microsoft Office (y compris Excel)
- Une seconde pour passer entre des dizaines de documents ouverts !
- Réduit de centaines le nombre de clics souris pour vous chaque jour, dites adieu à la main de la souris.
- Augmente votre productivité de 50 % lors de la visualisation et de l'édition de plusieurs documents.
- Apporte des onglets efficaces à Office (y compris Excel), tout comme Chrome, Edge et Firefox.