Compter les valeurs numériques uniques ou les dates dans une colonne
Supposons que vous ayez une liste de nombres contenant des doublons, et maintenant, vous souhaitez compter le nombre de valeurs uniques ou les valeurs qui n'apparaissent qu'une seule fois dans la liste, comme illustré dans la capture d'écran ci-dessous. Dans cet article, nous parlerons de formules utiles pour résoudre cette tâche rapidement et facilement dans Excel.
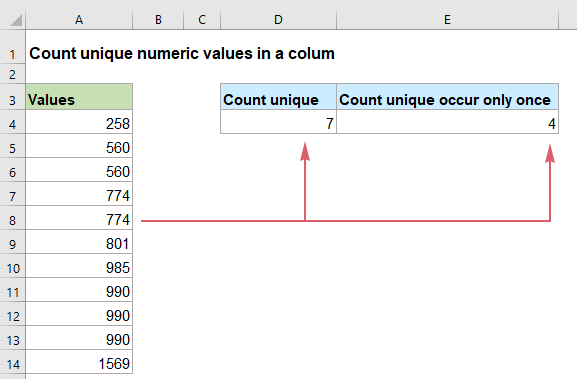
- Compter les valeurs numériques uniques ou les dates dans une colonne dans Excel 2019, 2016 et versions antérieures
- Compter les valeurs numériques uniques ou les dates dans une colonne dans Excel 365
Compter les valeurs numériques uniques ou les dates dans une colonne dans Excel 2019, 2016 et versions antérieures
Si vous utilisez Excel 2019, 2016 ou des versions antérieures, vous pouvez appliquer les fonctions classiques SOMME, FREQUENCE, SI, NB.SI, ESTNUM pour obtenir le nombre de valeurs uniques ou les valeurs qui n'apparaissent qu'une seule fois.
Compter les valeurs numériques uniques ou les dates dans une colonne
Pour compter les nombres uniques d'une liste, les fonctions SOMME et FREQUENCE peuvent vous aider. La syntaxe générique est :
- plage : La colonne de données à partir de laquelle vous souhaitez compter les valeurs uniques.
Veuillez entrer ou copier la formule suivante dans une cellule vide pour afficher le résultat, puis appuyez sur la touche Entrée pour obtenir le résultat :

Explication de la formule :
=SOMME(--(FREQUENCE(A2:A12;A2:A12)>0))
- FREQUENCE(A2:A12;A2:A12) : La fonction FREQUENCE renvoie le nombre de chaque valeur numérique dans la liste A2:A12, et elle obtiendra un tableau comme celui-ci : {1;2;0;2;0;1;1;3;0;0;1;0}. Les nombres dans le tableau indiquent combien de fois les valeurs apparaissent dans la colonne. Et les zéros dans le tableau signifient que les nombres sont déjà apparus dans la plage de données.
- --(FREQUENCE(A2:A12;A2:A12)>0=--({1;2;0;2;0;1;1;3;0;0;1;0})>0 : Chaque valeur du tableau sera comparée à zéro : si elle est supérieure à 0, un VRAI est affiché, sinon, un FAUX est affiché. Ensuite, le double signe négatif convertit les VRAIS et FAUX en 1 et 0, donc, il retournera le résultat comme ceci : {1;1;0;1;0;1;1;1;0;0;1;0}.
- SOMME(--(FREQUENCE(A2:A12;A2:A12)>0))=SOMME({1;1;0;1;0;1;1;1;0;0;1;0}) : Enfin, la fonction SOMME additionne toutes les valeurs du tableau et obtient le résultat : 7.
Compter les valeurs numériques uniques ou les dates qui n'apparaissent qu'une seule fois dans une colonne
Pour compter les valeurs numériques uniques qui n'apparaissent qu'une seule fois dans une liste, vous devez combiner les fonctions SOMME, SI, ESTNUM et NB.SI pour créer la formule. La syntaxe générique est :
Formule matricielle, appuyez simultanément sur Ctrl + Maj + Entrée.
- plage : La colonne de données à partir de laquelle vous souhaitez compter les valeurs uniques.
Maintenant, veuillez entrer ou copier la formule ci-dessous dans une cellule vide, puis appuyez simultanément sur les touches Ctrl + Maj + Entrée pour obtenir le bon résultat :

Explication de la formule :
=SOMME(SI(ESTNUM(A2:A12)*NB.SI(A2:A12;A2:A12)=1;1;0))
- ESTNUM(A2:A12) : Cette fonction ESTNUM est utilisée pour vérifier si les valeurs dans la liste A2:A12 sont des nombres ou non. Elle retourne VRAI si une cellule contient une valeur numérique, et FAUX sinon. Vous obtiendrez donc un tableau comme celui-ci : {VRAI;VRAI;VRAI;VRAI;VRAI;VRAI;VRAI;VRAI;VRAI;VRAI;VRAI}.
- NB.SI(A2:A12;A2:A12) : La fonction NB.SI compte combien de fois chaque valeur apparaît dans la plage spécifique, elle retournera le résultat comme ceci : {1;2;2;2;2;1;1;3;3;3;1}.
- ESTNUM(A2:A12)*NB.SI(A2:A12;A2:A12)= {VRAI;VRAI;VRAI;VRAI;VRAI;VRAI;VRAI;VRAI;VRAI;VRAI;VRAI}* {1;2;2;2;2;1;1;3;3;3;1} : Ces deux expressions sont multipliées pour obtenir ce résultat : {1;2;2;2;2;1;1;3;3;3;1}.
- SI(ESTNUM(A2:A12)*NB.SI(A2:A12;A2:A12)=1;1;0)=SI({1;2;2;2;2;1;1;3;3;3;1}=1;1;0) : Ici, la fonction SI vérifie chaque valeur du tableau pour voir si elles sont égales à 1 ou non : Si oui, un chiffre 1 sera retourné ; sinon, un chiffre 0 sera affiché. Le résultat ressemble à ceci : {1;0;0;0;0;1;1;0;0;0;1}.
- SOMME(SI(ESTNUM(A2:A12)*NB.SI(A2:A12;A2:A12)=1;1;0))=SOMME({1;0;0;0;0;1;1;0;0;0;1}) : Enfin, la fonction SOMME additionne les valeurs du tableau et retourne le nombre total de valeurs uniques : 4.
Compter les valeurs numériques uniques ou les dates dans une colonne dans Excel 365
Dans Excel 365, il existe une nouvelle fonction simple appelée UNIQUE. Encapsuler cette fonction dans la fonction NB peut vous aider à traiter cette tâche rapidement selon vos besoins.
Compter les valeurs numériques uniques ou les dates dans une colonne
La syntaxe générique pour compter les valeurs numériques uniques ou les dates dans Excel 365 est :
- plage : La colonne de données à partir de laquelle vous souhaitez compter les valeurs uniques.
Veuillez entrer ou copier la formule ci-dessous dans une cellule vide et appuyez sur la touche Entrée pour obtenir le résultat, voir la capture d'écran :

Explication de la formule :
=NB(UNIQUE(A2:A12))
- UNIQUE(A2:A12) : Cette fonction UNIQUE extrait toutes les valeurs uniques de la liste, et vous obtiendrez une liste de tableaux comme celle-ci : {258;560;774;801;985;990;1569}.
- NB(UNIQUE(A2:A12))=NB({258;560;774;801;985;990;1569}) : Cette fonction NB compte le nombre de valeurs numériques et retourne le résultat : 7.
Compter les valeurs numériques uniques ou les dates qui n'apparaissent qu'une seule fois dans une colonne
Cette fonction UNIQUE peut également extraire les valeurs uniques qui apparaissent exactement une fois dans une liste. La syntaxe générique est :
- plage : La colonne de données à partir de laquelle vous souhaitez compter les valeurs uniques.
Entrez ou copiez la formule suivante dans une cellule où vous souhaitez afficher le résultat, puis appuyez sur la touche Entrée, voir la capture d'écran :

Explication de la formule :
=NB(UNIQUE(A2:A12;0;1))
- UNIQUE(A2:A12;0;1) : Cette fonction UNIQUE extrait les valeurs uniques qui n'apparaissent qu'une seule fois dans la liste, et vous obtiendrez une liste de tableaux comme celle-ci : {258;801;985;1569}.
- NB(UNIQUE(A2:A12;0;1))=NB({258;801;985;1569}) : Cette fonction NB compte le nombre de valeurs numériques et retourne le résultat : 4.
Astuce : Toutes les formules ci-dessus sont également disponibles pour compter les dates uniques dans une colonne.
Fonction relative utilisée :
- SOMME :
- La fonction SOMME d'Excel renvoie la somme des valeurs fournies.
- FREQUENCE :
- La fonction FREQUENCE calcule la fréquence d'apparition des valeurs dans une plage donnée, puis retourne un tableau vertical de nombres.
- ESTNUM :
- La fonction ESTNUM d'Excel renvoie VRAI lorsqu'une cellule contient un nombre, et FAUX sinon.
- NB.SI :
- La fonction NB.SI est une fonction statistique dans Excel qui sert à compter le nombre de cellules répondant à un critère donné.
- NB :
- La fonction NB est utilisée pour compter le nombre de cellules contenant des nombres, ou pour compter les nombres dans une liste d'arguments.
- UNIQUE :
- La fonction UNIQUE renvoie une liste de valeurs uniques dans une liste ou une plage.
Plus d'articles :
- Compter les valeurs numériques uniques basées sur des critères
- Dans une feuille de calcul Excel, vous pourriez rencontrer le problème de compter le nombre de valeurs numériques uniques basées sur une condition spécifique. Par exemple, comment puis-je compter les valeurs uniques de quantité (Qty) du produit « T-shirt » à partir du rapport comme illustré dans la capture d'écran ci-dessous ? Dans cet article, je vais montrer quelques formules pour accomplir cette tâche dans Excel.
- Compter le nombre de cellules égales à l'une des nombreuses valeurs
- Supposons que j'ai une liste de produits dans la colonne A, et maintenant, je veux obtenir le nombre total de produits spécifiques comme Pomme, Raisin et Citron listés dans la plage C4:C6 depuis la colonne A comme illustré dans la capture d'écran ci-dessous. Normalement, dans Excel, les fonctions simples NB.SI et NB.SI.ENS ne fonctionneront pas dans ce scénario. Cet article expliquera comment résoudre ce problème rapidement et facilement avec la combinaison des fonctions SOMMEPROD et NB.SI.
- Compter le nombre de cellules contenant un certain nombre de caractères
- Si vous souhaitez compter le nombre de cellules contenant un certain nombre de caractères (par exemple 5 caractères) dans une plage de cellules comme illustré dans la capture d'écran ci-dessous. Dans Excel, la fonction NB.SI peut vous aider. Dans cet article, je vais expliquer comment obtenir le nombre de cellules contenant exactement x caractères ou les cellules contenant plus d'un certain nombre de caractères.
Les meilleurs outils de productivité pour Office
Kutools pour Excel - Vous aide à vous démarquer de la foule
Kutools pour Excel compte plus de 300 fonctionnalités, garantissant que ce dont vous avez besoin est à portée d'un clic...
Office Tab - Activer la lecture et l'édition par onglets dans Microsoft Office (y compris Excel)
- Une seconde pour passer entre des dizaines de documents ouverts !
- Réduit de centaines le nombre de clics souris pour vous chaque jour, dites adieu à la main de la souris.
- Augmente votre productivité de 50 % lors de la visualisation et de l'édition de plusieurs documents.
- Apporte des onglets efficaces à Office (y compris Excel), tout comme Chrome, Edge et Firefox.