Compter les valeurs uniques avec des critères dans Excel
Pour ne compter que les valeurs uniques en fonction d'un critère spécifié dans une autre colonne, vous pouvez appliquer une formule matricielle basée sur les fonctions SOMME, FREQUENCE, EQUIV et LIGNE. Ce guide étape par étape vous aide à maîtriser l'utilisation la plus complexe de cette formule.

Comment compter les valeurs uniques avec des critères dans Excel ?
Comme le montre le tableau de produits ci-dessous, certains produits en double ont été vendus par le même magasin à différentes dates. Maintenant, je souhaite obtenir le décompte unique des produits vendus par le magasin A. Vous pouvez appliquer la formule suivante.
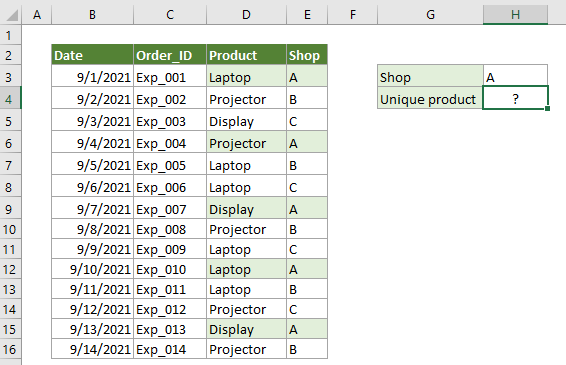
Formules génériques
{=SUM(--(FREQUENCY(IF(range=criteria,MATCH(vals,vals,0)),ROW(vals)-ROW(vals.firstcell)+1)>0))}
Arguments
Remarque : Cette formule doit être saisie comme une formule matricielle. Après avoir appliqué la formule, si des accolades apparaissent autour de celle-ci, une formule matricielle a été créée avec succès.
Comment utiliser ces formules ?
1. Sélectionnez une cellule vide pour afficher le résultat.
2. Entrez la formule ci-dessous, puis appuyez simultanément sur les touches Ctrl + Maj + Entrée pour obtenir le résultat.
=SOMME(--(FREQUENCE(SI(E3:E16=H3;EQUIV(D3:D16;D3:D16;0));LIGNE(D3:D16)-LIGNE(D3)+1)>0))

Remarques : Dans cette formule, E3:E16 est la plage contenant la valeur correspondant au critère, H3 contient le critère, D3:D16 est la plage contenant les valeurs uniques que vous souhaitez compter, et D3 est la première cellule de D3:D16. Vous pouvez les modifier selon vos besoins.
Comment fonctionne cette formule ?
{=SUM(--(FREQUENCY(IF(E3:E16=H3,MATCH(D3:D16,D3:D16,0)),ROW(D3:D16)-ROW(D3)+1)>0))}
- SI(E3:E16=H3;EQUIV(D3:D16;D3:D16;0)) :
- SI({VRAI;FAUX;FAUX;VRAI;FAUX;FAUX;VRAI;FAUX;FAUX;VRAI;FAUX;};{1;2;3;2;1;1;3;2;1;1;1;2;3;2}) : Maintenant, pour chaque valeur VRAI dans le tableau 1, nous obtiendrons la position correspondante dans le tableau 2, et pour FAUX, nous obtiendrons FAUX. Vous obtiendrez ici un nouveau tableau comme ceci {1;FAUX;FAUX;2;FAUX;FAUX;3;FAUX;FAUX;1;FAUX;FAUX;3;FAUX}.
- LIGNE(D3:D16)-LIGNE(D3)+1 : Ici, la fonction LIGNE renvoie le numéro de ligne de la référence D3:D16 et D3, et vous obtiendrez {3;4;5;6;7;8;9;10;11;12;13;14;15;16}-{3}+1.
- Chaque nombre du tableau soustrait le chiffre 3, puis ajoute 1 et retourne finalement {1;2;3;4;5;6;7;8;9;10;11;12;13;14}.
- FREQUENCE({1;FAUX;FAUX;2;FAUX;FAUX;3;FAUX;FAUX;1;FAUX;FAUX;3;FAUX};{1;2;3;4;5;6;7;8;9;10;11;12;13;14}) : Ici, la fonction FREQUENCE renvoie la fréquence de chaque nombre dans le tableau donné : {2;1;2;0;0;0;0;0;0;0;0;0;0;0}.
- =SOMME(--({2;1;2;0;0;0;0;0;0;0;0;0;0;0}>0)) :
Fonctions connexes
Fonction SOMME Excel
La fonction SOMME Excel additionne des valeurs.
Fonction FREQUENCE Excel
La fonction FREQUENCE Excel calcule la fréquence à laquelle des valeurs se produisent dans une plage de valeurs, puis renvoie un tableau vertical de nombres.
Fonction SI Excel
La fonction SI Excel effectue un test logique simple qui, selon le résultat de la comparaison, renvoie une valeur si le résultat est VRAI ou une autre valeur si le résultat est FAUX.
Fonction EQUIV Excel
La fonction EQUIV Excel recherche une valeur spécifique dans une plage de cellules et renvoie la position relative de cette valeur.
Fonction LIGNE Excel
La fonction LIGNE Excel renvoie le numéro de ligne d'une référence.
Formules connexes
Compter le nombre de lignes visibles dans une liste filtrée
Ce tutoriel explique comment compter le nombre de lignes visibles dans une liste filtrée dans Excel avec la fonction SOUS.TOTAL.
Compter les valeurs uniques dans une plage
Ce tutoriel explique comment compter uniquement les valeurs uniques parmi les doublons dans une liste dans Excel avec des formules spécifiques.
Compter les lignes visibles avec des critères
Ce tutoriel fournit des étapes détaillées pour vous aider à compter les lignes visibles avec des critères.
Utiliser NB.SI sur une plage non contiguë
Ce guide étape par étape montre comment utiliser la fonction NB.SI sur une plage non contiguë dans Excel.
Les meilleurs outils de productivité pour Office
Kutools pour Excel - Vous aide à vous démarquer de la foule
Kutools pour Excel compte plus de 300 fonctionnalités, garantissant que ce dont vous avez besoin est à portée d'un clic...
Office Tab - Activer la lecture et l'édition par onglets dans Microsoft Office (y compris Excel)
- Une seconde pour passer entre des dizaines de documents ouverts !
- Réduit de centaines le nombre de clics souris pour vous chaque jour, dites adieu à la main de la souris.
- Augmente votre productivité de 50 % lors de la visualisation et de l'édition de plusieurs documents.
- Apporte des onglets efficaces à Office (y compris Excel), tout comme Chrome, Edge et Firefox.