Compter avec la logique OU pour plusieurs critères dans Excel
Normalement, vous pouvez utiliser la fonction SOMME.SI.ENS pour compter les cellules en fonction d'une ou plusieurs conditions avec une logique ET dans Excel. Vous êtes-vous déjà retrouvé dans une situation où vous devez compter plus d'une valeur à partir d'une seule colonne ou d'une plage de cellules ? Cela signifie compter avec plusieurs conditions et une logique OU. Dans ce cas, vous pouvez appliquer ensemble les fonctions SOMME et SOMME.SI.ENS, ou utiliser la fonction SOMMEPROD.

- Compter les cellules avec des conditions OU dans Excel
- Compter les cellules avec plusieurs ensembles de conditions OU dans Excel
Compter les cellules avec des conditions OU dans Excel
Par exemple, j'ai une plage de données comme indiqué dans la capture d'écran ci-dessous, maintenant, je veux compter le nombre de produits qui sont « Crayon » ou « Règle ». Ici, je vais discuter de deux formules pour résoudre cette tâche dans Excel.

Compter les cellules avec des conditions OU en utilisant les fonctions SOMME et SOMME.SI.ENS
Dans Excel, pour compter avec plusieurs conditions OU, vous pouvez utiliser les fonctions SOMME et SOMME.SI.ENS avec une constante de tableau, la syntaxe générique est :
- plage: La plage de données contient les critères à partir desquels vous comptez les cellules;
- critère1, critère2, critère3…: Les conditions sur lesquelles vous souhaitez compter les cellules.
Pour compter le nombre de produits qui sont « Crayon » ou « Règle », veuillez copier ou entrer la formule ci-dessous dans une cellule vide, puis appuyez sur la touche Entrée pour obtenir le résultat :
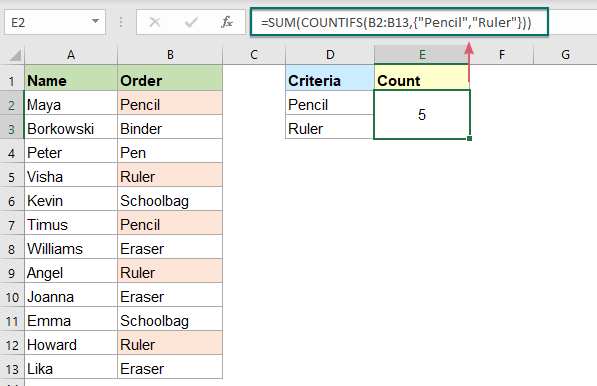
Explication de la formule :
=SOMME(SOMME.SI(B2:B13;{"Crayon";"Règle"}))
- {"Crayon";"Règle"}: Tout d'abord, vous devez regrouper toutes les conditions dans une constante de tableau comme ceci : {"Crayon";"Règle"}, en séparant les éléments par des points-virgules.
- SOMME.SI(B2:B13;{"Crayon";"Règle"}): Cette fonction SOMME.SI obtiendra des comptes individuels pour « Crayon » et « Règle », et vous obtiendrez le résultat suivant : {2;3}.
- SOMME(SOMME.SI(B2:B13;{"Crayon";"Règle"}))=SOMME({2;3}): Enfin, cette fonction SOMME additionne tous les éléments du tableau et renvoie le résultat : 5.
Astuce : Vous pouvez également utiliser des références de cellules pour les critères, veuillez appliquer la formule matricielle ci-dessous, puis appuyez simultanément sur Ctrl + Maj + Entrée pour obtenir le bon résultat :
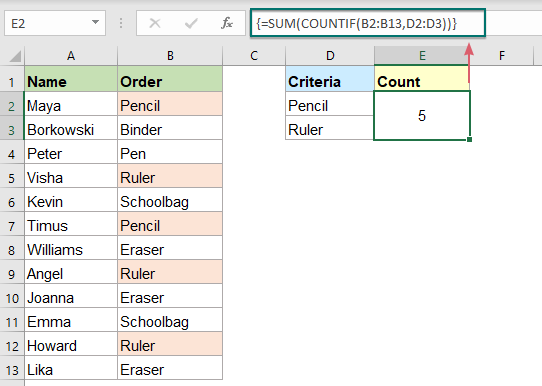
Compter les cellules avec des conditions OU en utilisant la fonction SOMMEPROD
Voici une autre formule créée par la fonction SOMMEPROD qui peut également aider à compter les cellules avec une logique OU. La syntaxe générique est :
- plage: La plage de données contient les critères à partir desquels vous comptez les cellules;
- critère1, critère2, critère3…: Les conditions sur lesquelles vous souhaitez compter les cellules.
Veuillez copier ou entrer la formule suivante dans une cellule vide, puis appuyez sur la touche Entrée pour retourner le résultat :
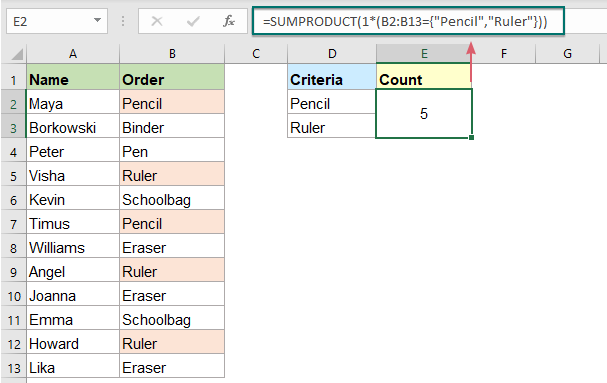
Explication de la formule :
=SOMMEPROD(1*(B2:B13={"Crayon";"Règle"}))
- B2:B13={"Crayon";"Règle"}: Cette expression compare chaque critère « Crayon », « Règle » avec la plage de cellules B2:B13. Si le critère est rempli, il renvoie VRAI, sinon FAUX s'affiche, vous obtiendrez le résultat suivant : {VRAI,FAUX;FAUX,FAUX;FAUX,FAUX;FAUX,VRAI;FAUX,FAUX;VRAI,FAUX;FAUX,FAUX;FAUX,VRAI;FAUX,FAUX;FAUX,FAUX;FAUX,VRAI;FAUX,FAUX}.
- 1*(B2:B13={"Crayon";"Règle"}): La multiplication convertit les valeurs logiques – VRAI et FAUX en 1 et 0, donc elle donnera le résultat suivant : {1,0;0,0;0,0;0,1;0,0;1,0;0,0;0,1;0,0;0,0;0,1;0,0}.
- SOMMEPROD(1*(B2:B13={"Crayon";"Règle"}))= SOMMEPROD({1,0;0,0;0,0;0,1;0,0;1,0;0,0;0,1;0,0;0,0;0,1;0,0}): Enfin, la fonction SOMMEPROD additionne tous les nombres dans le tableau pour obtenir le résultat : 5.
Compter les cellules avec plusieurs ensembles de conditions OU dans Excel
Parfois, vous devrez peut-être compter les cellules avec deux ou plusieurs ensembles de conditions OU, dans ce cas, vous pouvez utiliser soit SOMME et SOMME.SI.ENS avec une constante de tableau, soit SOMMEPROD avec les fonctions ESTNUM EQUIV.
Compter les cellules avec deux ensembles de conditions OU en utilisant les fonctions SOMME et SOMME.SI.ENS
Pour traiter seulement deux ensembles de critères OU, il suffit d'ajouter une autre constante de tableau à la formule SOMME.SI.ENS.
Par exemple, j'ai la plage de données comme indiqué dans la capture d'écran ci-dessous, maintenant, je veux compter les personnes qui ont commandé « Crayon » ou « Règle » et le montant est soit <100 soit>200.

Veuillez entrer ou copier la formule suivante dans une cellule, puis appuyez sur la touche Entrée pour obtenir le résultat, voir la capture d'écran :
RemarqueDans la formule, vous devez utiliser un point-virgule pour la deuxième constante de tableau, ce qui crée un tableau vertical.

Compter les cellules avec plusieurs ensembles de conditions OU en utilisant la fonction SOMMEPROD
La formule ci-dessus ne fonctionne que pour deux ensembles de critères OU, si vous avez besoin de compter avec plus de critères, une formule SOMMEPROD complexe avec les fonctions ESTNUM EQUIV peut vous aider.
Prenons les données ci-dessous comme exemple, pour compter les personnes qui ont commandé "Crayon" ou "Règle" et le statut est soit "Livré" ou "En transit" et signé par "Bob" ou "Eko", vous devez appliquer une formule complexe.

Veuillez copier ou entrer la formule ci-dessous dans une cellule vide, puis appuyez sur la touche Entrée pour obtenir le calcul, voir la capture d'écran :

Explication de la formule :
=SOMMEPROD(ESTNUM(EQUIV(B2:B13;{"Crayon";"Règle"};0))*ESTNUM(EQUIV(C2:C13;{"Livré";"En transit"};0))*ESTNUM(EQUIV(D2:D13;{"Bob";"Eko"};0)))
ESTNUM(EQUIV(B2:B13;{"Crayon";"Règle"};0)):
- EQUIV(B2:B13;{"Crayon";"Règle"};0): Cette fonction EQUIV est utilisée pour comparer chaque cellule dans la plage B2:B13 avec la constante de tableau correspondante. Si une correspondance est trouvée, elle renvoie la position relative de la valeur dans le tableau, sinon une valeur d'erreur s'affiche. Ainsi, vous obtiendrez la liste de tableaux suivante : {1;#N/A;#N/A;2;#N/A;1;#N/A;2;1;#N/A;2;#N/A}.
- ESTNUM(EQUIV(B2:B13;{"Crayon";"Règle"};0))= ESTNUM({1;#N/A;#N/A;2;#N/A;1;#N/A;2;1;#N/A;2;#N/A}): La fonction ESTNUM convertit les nombres en VRAI et les valeurs d'erreur en FAUX comme suit : {VRAI;FAUX;FAUX;VRAI;FAUX;VRAI;FAUX;VRAI;VRAI;FAUX;VRAI;FAUX}.
La même logique peut également être appliquée aux deuxième et troisième expressions ESTNUM.
SOMMEPROD(ESTNUM(EQUIV(B2:B13;{"Crayon";"Règle"};0))*ESTNUM(EQUIV(C2:C13;{"Livré";"En transit"};0))*ESTNUM(EQUIV(D2:D13;{"Bob";"Eko"};0))):
- Ensuite, ces trois tableaux sont multipliés ensemble à l'intérieur de SOMMEPROD, qui convertit automatiquement les valeurs VRAI et FAUX en 1 et 0 comme faisant partie de l'opération mathématique comme ceci : SOMMEPROD({1;0;0;1;0;1;0;1;1;0;1;0}*{1;1;0;0;1;1;0;1;1;0;1;1} *{1;0;0;0;0;0;0;1;0;0;1;0})=SOMMEPROD({1;0;0;0;0;0;0;1;0;0;1;0}).
- Enfin, la fonction SOMMEPROD additionne tous les nombres dans le tableau pour obtenir le résultat : 3.
Fonction relative utilisée :
- SOMME :
- La fonction SOMME d'Excel renvoie la somme des valeurs fournies.
- NB.SI :
- La fonction NB.SI est une fonction statistique dans Excel qui est utilisée pour compter le nombre de cellules qui répondent à un critère.
- SOMMEPROD :
- La fonction SOMMEPROD peut être utilisée pour multiplier deux ou plusieurs colonnes ou tableaux ensemble, puis obtenir la somme des produits.
- ESTNUM :
- La fonction ESTNUM d'Excel renvoie VRAI lorsqu'une cellule contient un nombre, et FAUX sinon.
- EQUIV :
- La fonction EQUIV de Microsoft Excel recherche une valeur spécifique dans une plage de cellules et renvoie la position relative de cette valeur.
Plus d'articles :
- Compter les valeurs numériques uniques basées sur des critères
- Dans une feuille de calcul Excel, vous pouvez rencontrer un problème consistant à compter le nombre de valeurs numériques uniques basées sur une condition spécifique. Par exemple, comment puis-je compter les valeurs de quantité uniques du produit « T-shirt » à partir du rapport comme indiqué dans la capture d'écran ci-dessous ? Dans cet article, je vais montrer quelques formules pour accomplir cette tâche dans Excel.
- Compter les cellules qui correspondent à deux critères ou plus
- Dans Excel, pour compter le nombre de cellules basé sur deux critères ou plus, la fonction SOMME.SI.ENS peut vous aider à résoudre cette tâche rapidement et facilement.
- Compter le nombre de lignes avec plusieurs critères OU
- Pour compter le nombre de lignes avec plusieurs critères dans différentes colonnes, avec une logique OU, la fonction SOMMEPROD peut vous aider. Par exemple, j'ai un rapport de produit comme indiqué dans la capture d'écran ci-dessous, maintenant, je veux compter les lignes où le produit est « T-shirt » ou la couleur est « Noir ». Comment gérer cette tâche dans Excel ?
Les meilleurs outils de productivité pour Office
Kutools pour Excel - Vous aide à vous démarquer de la foule
Kutools pour Excel compte plus de 300 fonctionnalités, garantissant que ce dont vous avez besoin est à portée d'un clic...
Office Tab - Activer la lecture et l'édition par onglets dans Microsoft Office (y compris Excel)
- Une seconde pour passer entre des dizaines de documents ouverts !
- Réduit de centaines le nombre de clics souris pour vous chaque jour, dites adieu à la main de la souris.
- Augmente votre productivité de 50 % lors de la visualisation et de l'édition de plusieurs documents.
- Apporte des onglets efficaces à Office (y compris Excel), tout comme Chrome, Edge et Firefox.