Formule Excel : Créer une plage de dates hebdomadaire
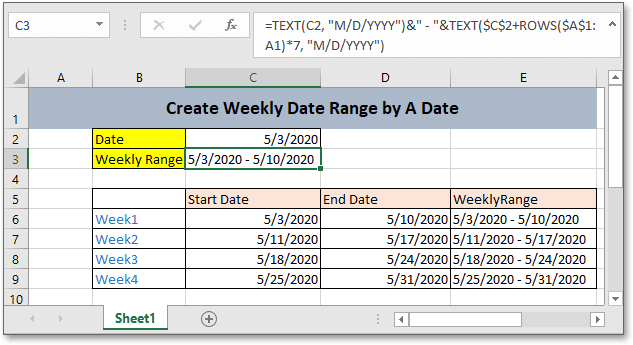
Voici une date donnée, et vous pourriez vouloir créer la plage de dates hebdomadaire comme indiqué dans la capture d'écran ci-dessus, basée sur cette date donnée. Dans ce tutoriel, nous fournissons une formule pour obtenir rapidement la plage de dates hebdomadaire dans Excel.
Si vous souhaitez suivre ce tutoriel, veuillez télécharger la feuille de calcul exemple.
Formule générique :
| TEXTE(date_début, "format_date")&" - "&TEXTE(date_début+LIGNES($A$1:A1)*7, "format_date") |
Syntaxe et arguments
| Date_début : la date qui commence une semaine. |
| Format_date : un format de date que vous souhaitez afficher dans la plage de dates hebdomadaire. |
Valeur de retour
Cette formule renvoie une valeur texte.
Comment fonctionne cette formule
Dans la cellule C3 se trouve la date à partir de laquelle vous souhaitez créer la plage de dates hebdomadaire, veuillez utiliser la formule ci-dessous :
| =TEXTE(C2, "J/M/AAAA")&" - "&TEXTE($C$2+LIGNES($A$1:A1)*7, "J/M/AAAA") |
Appuyez sur Entrée pour obtenir la plage de dates.
Explication
LIGNES : renvoie le nombre de lignes. Ici, LIGNES($A$1:A1)*7 renvoie 1*7.
Et la formule $C$2+LIGNES($A$1:A1)*7 obtient la date de fin de la semaine, soit le 10/05/2020.
Fonction TEXTE : convertit un nombre en texte dans un format spécifique. Ici, elle convertit la date au format texte J/M/AAAA, et vous pouvez modifier le format selon vos besoins.
- : relie la date de début et la date de fin pour obtenir la plage de dates.
Remarque :
Si vous souhaitez obtenir une série de semaines basées sur la date donnée, vous pouvez procéder comme suit :
Dans la cellule C6, saisissez la formule ci-dessous pour obtenir la date de début de la première semaine :
=C2
Dans la cellule D6, saisissez la formule ci-dessous pour obtenir la date de fin de la première semaine :
=$C$2+LIGNES($A$1:A1)*7
Ensuite, dans la cellule E6, utilisez la formule ci-dessous pour créer la plage de dates de la première semaine :
=TEXTE(C6, "J/M/AAAA")&" - "&TEXTE(D6, "J/M/AAAA")
La plage de dates de la première semaine a maintenant été créée. Si vous souhaitez créer la plage de dates de la semaine suivante.
Veuillez utiliser la formule ci-dessous dans la cellule C7 pour obtenir la première date de la deuxième semaine :
=D6+1
Ensuite, sélectionnez les cellules D6 et E6, faites glisser la poignée de recopie automatique jusqu'à la cellule E7 pour remplir les formules, puis la date de fin et la plage de dates hebdomadaire de la deuxième semaine auront été créées.
Si vous souhaitez créer plus de plages de dates hebdomadaires, sélectionnez la plage C7:E7, puis faites glisser la poignée de recopie automatique vers le bas pour obtenir les semaines.
Formules relatives
- Vérifier si une date est un jour ouvrable
Ce tutoriel fournit une formule pour vérifier si une date est un jour ouvrable. - Vérifier si deux dates sont dans le même mois et année
Pour vérifier si deux dates sont dans le même mois et année, vous pouvez utiliser la formule dans ce tutoriel. - Créer une plage de dates à partir de deux dates
Ce tutoriel fournit une formule avec la fonction TEXTE pour créer une plage de dates basée sur deux dates au format texte dans Excel. - Convertir les jours de la semaine dans une plage de dates
S'il y a une liste de dates, comment pouvez-vous compter un certain jour de la semaine dans une telle liste de dates ?
Fonctions relatives
- Fonction NO.SEMAINE Excel
Renvoie le numéro de semaine de la date donnée dans une année. - Fonction JOURS.OUVRES Excel
Ajoute des jours ouvrables à la date de début donnée et renvoie un jour ouvrable. - Fonction MOIS Excel
La fonction MOIS permet d'obtenir le mois sous forme de nombre entier (1 à 12) à partir d'une date. - Fonction JOUR Excel
La fonction JOUR récupère le jour sous forme de nombre (1 à 31) à partir d'une date. - Fonction MAINTENANT Excel
Obtenez l'heure et la date actuelles.
Les meilleurs outils de productivité pour Office
Kutools pour Excel - Vous aide à vous démarquer de la foule
Kutools pour Excel compte plus de 300 fonctionnalités, garantissant que ce dont vous avez besoin est à portée d'un clic...
Office Tab - Activer la lecture et l'édition par onglets dans Microsoft Office (y compris Excel)
- Une seconde pour passer entre des dizaines de documents ouverts !
- Réduit de centaines le nombre de clics souris pour vous chaque jour, dites adieu à la main de la souris.
- Augmente votre productivité de 50 % lors de la visualisation et de l'édition de plusieurs documents.
- Apporte des onglets efficaces à Office (y compris Excel), tout comme Chrome, Edge et Firefox.