Afficher un texte spécifique en fonction de la valeur dans Excel
Supposons que vous ayez une liste de valeurs et que vous souhaitiez afficher un texte spécifique en fonction de ces valeurs. Par exemple, si la valeur d'une cellule est supérieure à 1000, le texte « Augmenter » s'affiche dans une autre colonne, comme illustré dans la capture d'écran ci-dessous. Pour accomplir cette tâche, les fonctions REPT et SI peuvent vous aider.

- Afficher un texte spécifique en fonction de la valeur avec la fonction REPT
- Afficher un texte spécifique en fonction de la valeur avec la fonction SI
Afficher un texte spécifique en fonction de la valeur avec la fonction REPT
Dans Excel, la fonction REPT normale est utilisée pour répéter des caractères un nombre spécifié de fois. Mais ici, je vais utiliser la fonction REPT pour afficher un texte spécifique basé sur la valeur d'une cellule. La syntaxe générique est :
- message : Le texte spécifique que vous souhaitez afficher.
- test logique : Les critères logiques pour afficher le texte en fonction.
1. Veuillez entrer ou copier la formule ci-dessous dans une cellule vide :
Remarque : Dans la formule ci-dessus, « Augmenter » est le texte spécifique que vous souhaitez afficher, « A2 > 1000 » est le critère sur lequel se baser, vous pouvez les modifier selon vos besoins.
2. Ensuite, faites glisser la poignée de recopie vers le bas jusqu'aux cellules où vous souhaitez appliquer cette formule, et le texte spécifique sera affiché si les critères sont remplis, voir la capture d'écran :

Conseils : Cette fonction RETP peut également être appliquée pour plusieurs critères. Si vous voulez utiliser une logique OU, vous devez combiner plusieurs fonctions REPT avec le caractère &, et la logique ET peut être exprimée avec le caractère *.
Par exemple, pour afficher le texte « Augmenter » si la valeur de la cellule est supérieure à 1000, si la valeur est comprise entre 500 et 1000, le texte « Normal » est affiché, sinon, un texte « Diminuer » est affiché. Veuillez copier la formule ci-dessous dans une cellule vide :
Ensuite, copiez la formule dans d'autres cellules où vous souhaitez appliquer cette formule, et vous obtiendrez le résultat comme indiqué dans la capture d'écran suivante :
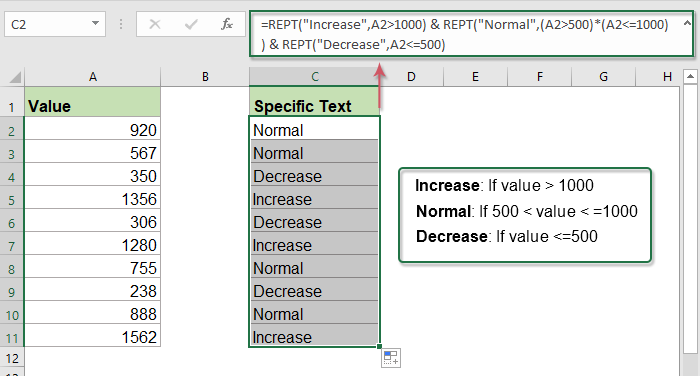
Afficher un texte spécifique en fonction de la valeur avec la fonction SI
Dans Excel, la fonction SI peut également vous aider à résoudre cette tâche. La syntaxe générique est :
- test_logique : C'est la condition que vous souhaitez tester.
- valeur_si_vrai : Une valeur spécifique que vous souhaitez retourner si le résultat du test_logique est VRAI.
- valeur_si_faux : Une valeur que vous souhaitez retourner si le résultat du test_logique est FAUX.
Tapez ou copiez la formule ci-dessous dans une cellule vide, puis faites glisser la poignée de recopie vers le bas jusqu'aux cellules où vous souhaitez utiliser cette formule, et le texte spécifique sera affiché en fonction des critères que vous avez définis.
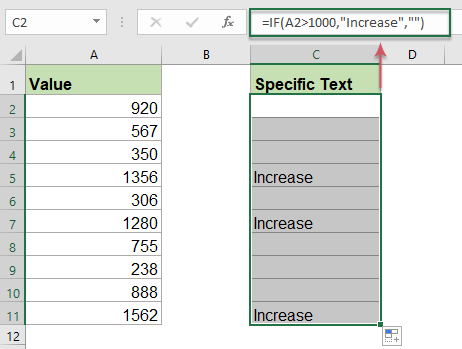
Conseils : Pour plus de critères, veuillez appliquer la fonction SI imbriquée :
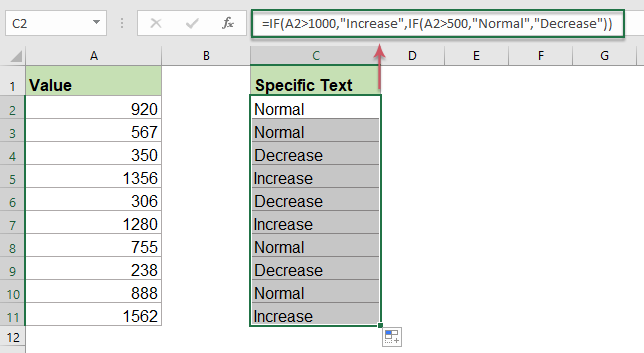
Fonctions relatives utilisées :
- REPT :
- La fonction REPT est utilisée pour répéter des caractères un nombre spécifié de fois.
- SI :
- La fonction SI est utilisée pour tester une condition spécifique, elle renvoie la valeur correspondante que vous fournissez pour VRAI ou FAUX.
Plus d'articles :
- Vérifier si une cellule est égale à n'importe quelle valeur dans une liste
- Par exemple, j'ai une liste de chaînes de texte dans la colonne A, et maintenant, je veux vérifier si la valeur de la cellule dans cette colonne est égale à n'importe quelle valeur dans une autre liste de la colonne E. Si c'est égal, afficher VRAI, sinon, une valeur FAUX est affichée comme indiqué dans la capture d'écran ci-dessous.
- Si une cellule contient du texte, l'afficher dans Excel
- Si vous avez une liste de chaînes de texte dans la colonne A, et une ligne de mots-clés, vous devez maintenant vérifier si les mots-clés apparaissent dans la chaîne de texte. Si les mots-clés apparaissent dans la cellule, ils seront affichés, sinon, une cellule vide sera affichée comme indiqué dans la capture d'écran ci-dessous.
- Compter les mots-clés contenus dans une cellule basée sur une liste
- Si vous souhaitez compter le nombre de mots-clés qui apparaissent dans une cellule basée sur une liste de cellules, la combinaison des fonctions SOMMEPROD, ESTNUM et CHERCHE peut vous aider à résoudre ce problème dans Excel.
Les meilleurs outils de productivité pour Office
Kutools pour Excel - Vous aide à vous démarquer de la foule
Kutools pour Excel compte plus de 300 fonctionnalités, garantissant que ce dont vous avez besoin est à portée d'un clic...
Office Tab - Activer la lecture et l'édition par onglets dans Microsoft Office (y compris Excel)
- Une seconde pour passer entre des dizaines de documents ouverts !
- Réduit de centaines le nombre de clics souris pour vous chaque jour, dites adieu à la main de la souris.
- Augmente votre productivité de 50 % lors de la visualisation et de l'édition de plusieurs documents.
- Apporte des onglets efficaces à Office (y compris Excel), tout comme Chrome, Edge et Firefox.