Extraire tous les mots sauf le premier ou le dernier d'une cellule dans Excel
Dans ce tutoriel, nous allons apprendre à utiliser des formules pour extraire tous les mots d'une cellule sauf le premier ou le dernier dans Excel.

Extraire tous les mots sauf le premier d'une cellule dans Excel
Extraire tous les mots sauf le dernier d'une cellule dans Excel
Extraire tous les mots sauf le premier d'une cellule dans Excel
Comme le montre la capture d'écran ci-dessous, vous souhaitez extraire tous les mots de chaque cellule de la colonne B, sauf le premier. Vous pouvez utiliser une combinaison des fonctions DROITE, NBCAR et TROUVER pour y parvenir. Veuillez procéder comme suit.

Formule générique
=DROITE(texte_chaine,NBCAR(texte_chaine)-TROUVER(" ",texte_chaine,1))
Arguments
Texte_chaine : La chaîne de texte dont vous allez extraire tous les mots sauf le premier. Cela peut être :
- La chaîne de texte entre guillemets ;
- Ou une référence à une cellule contenant la chaîne de texte.
Comment utiliser cette formule ?
1. Sélectionnez une cellule vide pour afficher les mots extraits. Dans ce cas, je sélectionne la cellule D3.
2. Entrez la formule ci-dessous dedans et appuyez sur la touche Entrée. Ensuite, sélectionnez et faites glisser la cellule contenant la formule vers le bas pour l'appliquer aux autres cellules.
=DROITE(B3,NBCAR(B3)-TROUVER(" ",B3,1))
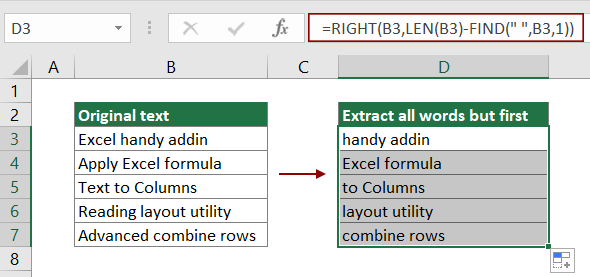
Maintenant, tous les mots des cellules spécifiques sont extraits, sauf les premiers mots.
Remarque : Dans la formule ci-dessus, B3 est la cellule qui contient les mots que vous voulez extraire, sauf le premier. Veuillez la modifier en fonction de vos besoins.
Comment fonctionne cette formule ?
=DROITE(B3,NBCAR(B3)-TROUVER(" ",B3,1))
1. NBCAR(B3) : La fonction NBCAR calcule la longueur totale de « Excel handy addin » et renvoie le résultat comme étant 17 ;
2. TROUVER(" ",B3,1) : Comme les mots sont séparés par des espaces, ici la fonction TROUVER localise la position du premier espace dans « Excel handy addin » et renvoie le résultat comme étant 6 ;
3. DROITE(B3,17-6) : La fonction DROITE extrait 11 caractères (17-6=11) depuis la droite de la chaîne de texte « Excel handy addin ». Le résultat est « handy addin ».
Extraire tous les mots sauf le dernier d'une cellule dans Excel
Dans cette section, nous allons utiliser une combinaison des fonctions GAUCHE, TROUVER, SUBSTITUE et NBCAR pour extraire tous les mots sauf le dernier d'une cellule spécifique dans Excel.

Formule générique
=GAUCHE(texte_chaine,TROUVER("[",SUBSTITUE(texte_chaine," ","[",NBCAR(texte_chaine)-NBCAR(SUBSTITUE(texte_chaine," ",""))))-1)
Arguments
Texte_chaine : La chaîne de texte dont vous allez extraire tous les mots sauf le dernier. Cela peut être :
- La chaîne de texte entre guillemets ;
- Ou une référence à une cellule contenant la chaîne de texte.
Comment utiliser cette formule ?
1. Sélectionnez une cellule vide (comme D3 dans ce cas) pour afficher les mots extraits.
2. Entrez la formule ci-dessous dedans et appuyez sur la touche Entrée. Ensuite, faites glisser la cellule contenant la formule vers le bas pour l'appliquer aux autres cellules.
=GAUCHE(B3,TROUVER("[",SUBSTITUE(B3," ","[",NBCAR(B3)-NBCAR(SUBSTITUE(B3," ",""))))-1)

Maintenant, tous les mots des cellules spécifiques sont extraits, sauf les derniers mots.
Remarque : Dans la formule ci-dessus, B3 est la cellule qui contient les mots que vous voulez extraire, sauf le dernier. Veuillez la modifier en fonction de vos besoins.
Comment fonctionne cette formule ?
=GAUCHE(B3,TROUVER("[",SUBSTITUE(B3," ","[",NBCAR(B3)-NBCAR(SUBSTITUE(B3," ",""))))-1)
1. SUBSTITUE(B3," ","[",NBCAR(B3)-NBCAR(SUBSTITUE(B3," ","")))
- NBCAR(B3) : La fonction NBCAR calcule la longueur totale du texte « Excel handy addin » et renvoie le résultat comme étant 17 ;
- NBCAR(SUBSTITUE(B3," ","")) : La fonction SUBSTITUE supprime tous les espaces dans « Excel handy addin » et renvoie « Excelhandyaddin », puis la fonction NBCAR calcule la longueur totale du texte « Excelhandyaddin ». Le résultat final est 15 ;
- SUBSTITUE(B3," ","[",17-15)) : SUBSTITUE(B3," ","[",2)) La fonction SUBSTITUE remplace le deuxième espace dans « Excel handy addin » par un caractère « [ » et renvoie le résultat comme étant « Excel handy[addin ».
2. TROUVER("[","Excel handy[addin")
- La fonction TROUVER localise la position du caractère « [ » dans la chaîne de texte « Excel handy[addin ». Ici, le caractère « [ » est à la 12ème position dans la chaîne de texte, donc elle renvoie le résultat comme étant 12 ;
3. =GAUCHE(B3,12-1)
- La fonction GAUCHE extrait 11 caractères (12-1=11) depuis la gauche de la chaîne de texte « Excel handy addin ». Le résultat est « Excel handy ».
Fonctions connexes
Fonction DROITE Excel
La fonction DROITE Excel extrait un nombre spécifique de caractères depuis la droite de la chaîne de texte.
Fonction NBCAR Excel
La fonction NBCAR Excel renvoie le nombre de caractères dans une chaîne de texte.
Fonction TROUVER Excel
La fonction TROUVER Excel trouve une chaîne dans une autre chaîne et renvoie la position de départ de la chaîne à l'intérieur de l'autre.
Fonction GAUCHE Excel
La fonction GAUCHE Excel extrait le nombre donné de caractères depuis la gauche d'une chaîne fournie.
Fonction SUBSTITUE Excel
La fonction SUBSTITUE Excel remplace du texte ou des caractères dans une chaîne de texte par un autre texte ou d'autres caractères.
Formules connexes
Extraire plusieurs lignes d'une cellule
Si vous avez une liste de chaînes de texte qui sont séparées par des sauts de ligne (qui se produisent en appuyant sur les touches Alt + Entrée lors de la saisie du texte), et que vous souhaitez extraire ces lignes de texte dans plusieurs cellules, la formule dans ce tutoriel vous sera utile.
Extraire la dernière ligne de texte d'une cellule multi-lignes
Pour extraire la dernière ligne de texte d'une chaîne de texte séparée par des sauts de ligne, une formule dans ce tutoriel peut vous aider à accomplir cette tâche dans Excel.
Extraire le Nième mot d'une chaîne de texte dans Excel
Cet article explique comment utiliser une formule pour extraire le Nième mot spécifique d'une chaîne de texte dans une cellule dans Excel.
Extraire les deux derniers mots d'une cellule dans Excel
Ce tutoriel explique comment utiliser une formule pour extraire les deux derniers mots d'une cellule dans Excel.
Extraire un mot commençant par un caractère spécifique dans Excel
Ce tutoriel fournit une formule avec des étapes détaillées pour vous aider à extraire le mot qui commence par un caractère spécifique d'une chaîne de texte dans une cellule dans Excel.
Les meilleurs outils de productivité pour Office
Kutools pour Excel - Vous aide à vous démarquer de la foule
Kutools pour Excel compte plus de 300 fonctionnalités, garantissant que ce dont vous avez besoin est à portée d'un clic...
Office Tab - Activer la lecture et l'édition par onglets dans Microsoft Office (y compris Excel)
- Une seconde pour passer entre des dizaines de documents ouverts !
- Réduit de centaines le nombre de clics souris pour vous chaque jour, dites adieu à la main de la souris.
- Augmente votre productivité de 50 % lors de la visualisation et de l'édition de plusieurs documents.
- Apporte des onglets efficaces à Office (y compris Excel), tout comme Chrome, Edge et Firefox.