Extraire ou obtenir uniquement la date à partir de l'heure de date dans Excel
Pour extraire uniquement la date d'une liste de cellules contenant des valeurs de date et heure dans une feuille de calcul Excel, les fonctions INT, TRUNC et DATE peuvent vous aider à accomplir cette tâche rapidement et facilement.

- Extraire uniquement la date des cellules de date et heure avec la fonction INT ou TRUNC
- Extraire uniquement la date des cellules de date et heure avec la fonction DATE
Extraire uniquement la date des cellules de date et heure avec la fonction INT ou TRUNC
Normalement, dans Excel, la valeur de date et heure est reconnue comme un numéro de série, la partie entière étant un numéro de série de date, et la partie fractionnaire étant un numéro de série d'heure. Les fonctions INT et TRUNC peuvent aider à extraire uniquement la partie entière des cellules de date et heure.
1. Veuillez entrer ou copier l'une des formules ci-dessous dans une cellule vide où vous souhaitez afficher le résultat :
=TRUNC(A2)
Ensuite, faites glisser la poignée de recopie vers le bas jusqu'aux cellules auxquelles vous souhaitez appliquer cette formule, et la partie horaire de la valeur est supprimée comme le montre la capture d'écran suivante :
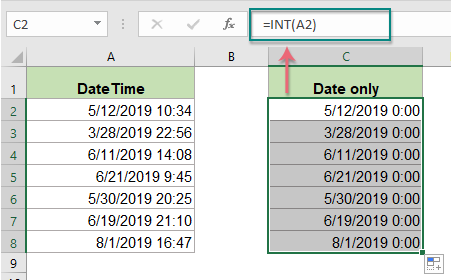
2. Ensuite, vous devez changer le format des cellules de formule en format Date comme le montre la capture d'écran ci-dessous :

Extraire uniquement la date des cellules de date et heure avec la fonction DATE
Dans Excel, la fonction DATE peut également vous aider à extraire directement uniquement la date des cellules de date et heure.
Syntaxe générique :
- datetime : La cellule contient la date et l'heure à partir desquelles vous souhaitez extraire uniquement la date.
- ANNEE(), MOIS(), JOUR() : Ces trois arguments sont utilisés pour extraire séparément le numéro de l'année, du mois et du jour de la cellule de date.
- DATE : Cette fonction est utilisée pour combiner les numéros d'année, de mois et de jour issus de cellules distinctes en une date valide.
Veuillez utiliser la formule ci-dessous dans une cellule vide :
Ensuite, faites glisser la poignée de recopie vers le bas jusqu'aux cellules que vous souhaitez remplir avec la formule, et toutes les dates ont été extraites des cellules de date et heure, voir la capture d'écran :

Fonctions connexes utilisées :
- ENT :
- Elle renvoie la partie entière d'une valeur.
- TRONQUE :
- Cette fonction est utilisée pour renvoyer un nombre tronqué sur la base d'un certain nombre de chiffres.
- DATE :
- Elle renvoie une date valide basée sur les colonnes année, mois et jour.
Articles de date connexes :
- Calculer les jours, heures et minutes entre deux dates dans Excel
- Supposons que vous ayez deux colonnes de cellules de date et heure, et maintenant, vous voulez calculer la différence en jours, heures et minutes entre ces deux cellules de date et heure comme le montre la capture d'écran suivante.
- Comparer deux dates uniquement par mois et année dans Excel
- Si vous avez deux listes de dates, vous devez maintenant comparer les dates uniquement par mois et année tout en ignorant la valeur du jour. Si elles ont le même mois et la même année, le résultat doit être affiché comme Vrai, sinon Faux comme le montre la capture d'écran suivante. Comment comparer les dates uniquement par mois et année mais en ignorant le jour dans Excel ?
- Recherche verticale entre deux dates et retourner la valeur correspondante dans Excel
- Supposons que vous ayez un rapport de planification de certains projets, et maintenant, vous voulez obtenir le projet spécifique d'une période donnée qui se situe entre deux dates données du calendrier.
- Lister toutes les dates entre deux dates dans Excel
- Dans certains cas, si vous avez une date de début et une date de fin spécifiques, vous devrez peut-être lister toutes les dates entre ces deux dates données dans Excel.
- Diviser la date et l'heure d'une cellule en deux cellules séparées dans Excel
- Par exemple, vous avez une liste de données mélangées avec des dates et des heures, et vous souhaitez les diviser chacune en deux cellules, l'une pour la date et l'autre pour l'heure comme le montrent les captures d'écran ci-dessous.
Les meilleurs outils de productivité pour Office
Kutools pour Excel - Vous aide à vous démarquer de la foule
Kutools pour Excel compte plus de 300 fonctionnalités, garantissant que ce dont vous avez besoin est à portée d'un clic...
Office Tab - Activer la lecture et l'édition par onglets dans Microsoft Office (y compris Excel)
- Une seconde pour passer entre des dizaines de documents ouverts !
- Réduit de centaines le nombre de clics souris pour vous chaque jour, dites adieu à la main de la souris.
- Augmente votre productivité de 50 % lors de la visualisation et de l'édition de plusieurs documents.
- Apporte des onglets efficaces à Office (y compris Excel), tout comme Chrome, Edge et Firefox.