Extraire ou obtenir uniquement l'heure à partir de la date et de l'heure dans Excel
Si vous avez une liste de cellules contenant des dates et des heures, et que vous souhaitez extraire toutes les heures uniquement à partir de ces cellules. Dans Excel, certaines fonctions peuvent vous aider à accomplir cette tâche, telles que : les fonctions TIME et MOD.
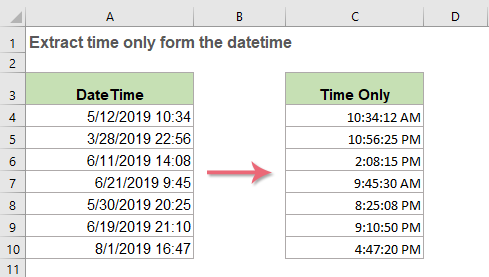
- Extraire uniquement l'heure des cellules de date et d'heure avec la fonction TIME
- Extraire uniquement l'heure des cellules de date et d'heure avec la fonction MOD
Extraire uniquement l'heure des cellules de date et d'heure avec la fonction TIME
Normalement, la fonction TIME est utilisée pour créer une heure avec des heures, minutes et secondes séparées. Pour extraire l'heure des cellules de date et d'heure, la syntaxe générique est :
- datetime : La cellule contient la date et l'heure à partir desquelles vous souhaitez extraire uniquement l'heure.
- HOUR(), MINUTE(), SECOND() : Ces trois arguments sont utilisés pour extraire respectivement le nombre d'heures, de minutes et de secondes de la cellule de date.
- TIME : Cette fonction est utilisée pour combiner les nombres d'heures, de minutes et de secondes en un format d'heure.
1. Pour extraire les heures des cellules de date et d'heure, vous devez appliquer la formule ci-dessous :
Ensuite, faites glisser la poignée de recopie vers le bas jusqu'à la cellule où vous souhaitez utiliser cette formule, voir capture d'écran :
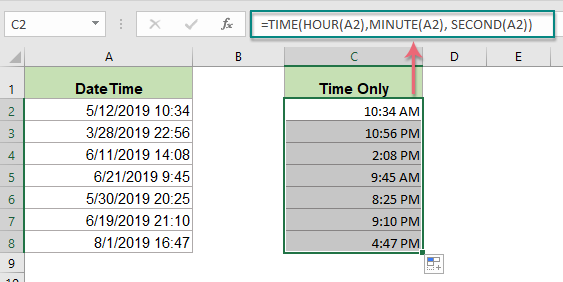
2. Ensuite, vous pouvez formater les cellules de la formule selon le format d'heure dont vous avez besoin. Sélectionnez les résultats calculés, puis cliquez avec le bouton droit, puis choisissez Format de cellule pour ouvrir la boîte de dialogue Format de cellule. Dans la fenêtre contextuelle, spécifiez un format d'heure dont vous avez besoin dans la catégorie Heure, voir capture d'écran :
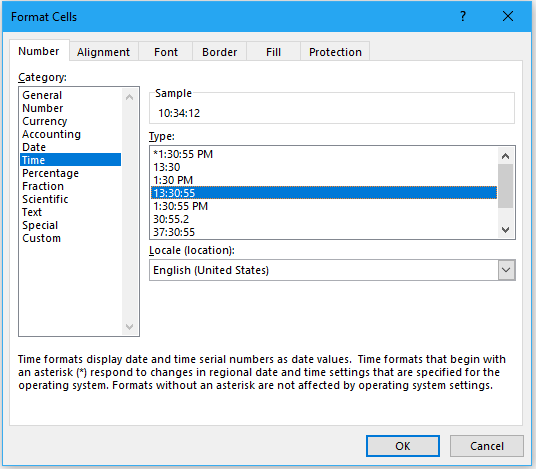
3. Après avoir défini le format d'heure, cliquez sur le bouton OK, les heures calculées ont été modifiées au format d'heure dont vous avez besoin, voir capture d'écran :
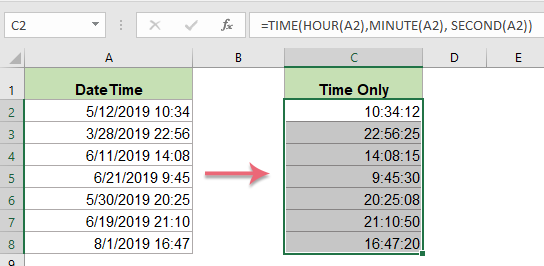
Extraire uniquement l'heure des cellules de date et d'heure avec la fonction MOD
Comme nous le savons tous, la date et l'heure sont reconnues comme des numéros de série, la partie entière est un numéro de série de date, et la partie fractionnaire est un numéro de série d'heure dans Excel. Normalement, la fonction MOD renvoie uniquement la partie fractionnaire et ignore la partie entière. Ainsi, la fonction MOD peut vous aider à extraire rapidement et facilement l'heure à partir de la cellule de date et d'heure.
Syntaxe générique :
- datetime : La cellule contient la date et l'heure à partir desquelles vous souhaitez extraire uniquement l'heure.
- 1 : Un nombre diviseur à utiliser. Utilisez 1 comme diviseur, le résultat sera la partie fractionnaire du nombre.
1. Entrez ou copiez la formule ci-dessous dans une cellule vide, puis faites glisser la poignée de recopie vers le bas jusqu'aux cellules où vous souhaitez appliquer cette formule :
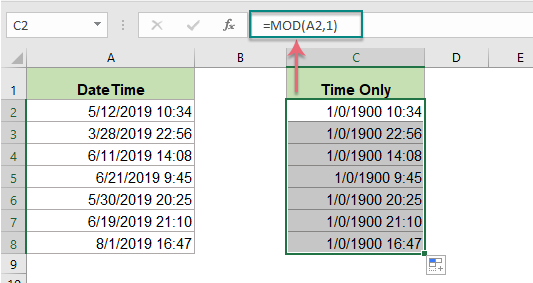
2. Ensuite, vous devez formater les cellules de la formule selon un format d'heure spécifique dont vous avez besoin, comme à l'étape 2 ci-dessus, vous obtiendrez le résultat suivant :
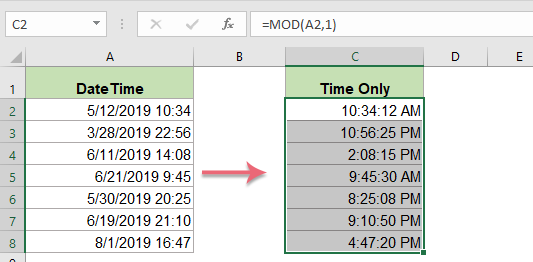
Fonctions relatives utilisées :
- TIME :
- Cette fonction est utilisée pour retourner le nombre décimal pour une heure particulière avec des heures, minutes et secondes.
- MOD :
- Elle renvoie le reste de deux nombres après division.
Articles relatifs à l'heure :
- Ajouter ou sommer des heures dépassant 24 heures dans Excel
- Normalement, lors de l'ajout ou de la sommation des heures dans Excel, vous obtenez le résultat final calculé dans une plage de 24 heures. Comment ajouter ou sommer des heures dépassant 24 heures pour afficher le résultat réel ?
- Ajouter du temps avec des incréments d'heures/minutes/secondes dans Excel
- Supposons que vous soyez un investisseur en bourse, et que vous deviez enregistrer la variation de prix d'une action spécifique toutes les 20 minutes, que feriez-vous pour créer rapidement la liste des heures avec des incréments de 20 minutes ?
- Convertir le format horaire de 12 heures en 24 heures et vice versa dans Excel
- Lorsque vous travaillez sur Excel dans votre quotidien, vous pouvez utiliser différents formats horaires selon les conditions, comme le format 12 heures et le format 24 heures. Mais comment convertir le format horaire de 12 heures en 24 heures et vice versa dans Excel ?
- Combiner les colonnes de date et d'heure en une seule colonne dans Google Sheets
- Dans Google Sheets, vous devez combiner la colonne de date et la colonne d'heure en une seule colonne comme le montre la capture d'écran suivante, comment procéder dans Google Sheets ?
- Supprimer la date de la date et de l'heure dans Excel
- Si vous avez une liste de tampons de date et d'heure dans votre feuille de calcul, et que vous souhaitez supprimer la date de la date et de l'heure et ne laisser que l'heure. Disposez-vous de méthodes rapides pour traiter cette tâche ?
Les meilleurs outils de productivité pour Office
Kutools pour Excel - Vous aide à vous démarquer de la foule
Kutools pour Excel compte plus de 300 fonctionnalités, garantissant que ce dont vous avez besoin est à portée d'un clic...
Office Tab - Activer la lecture et l'édition par onglets dans Microsoft Office (y compris Excel)
- Une seconde pour passer entre des dizaines de documents ouverts !
- Réduit de centaines le nombre de clics souris pour vous chaque jour, dites adieu à la main de la souris.
- Augmente votre productivité de 50 % lors de la visualisation et de l'édition de plusieurs documents.
- Apporte des onglets efficaces à Office (y compris Excel), tout comme Chrome, Edge et Firefox.