Formule Excel : Trouver la position de la nième occurrence d'un caractère
Pour trouver la première occurrence d'un caractère dans une chaîne de texte dans Excel, vous pouvez utiliser la fonction TROUVER. Cependant, comment trouver la position de la deuxième, troisième ou nième occurrence d'un caractère spécifique dans une chaîne ? Ce tutoriel présente une formule qui combine les fonctions TROUVER et SUBSTITUE pour gérer cette tâche et explique les arguments de la formule.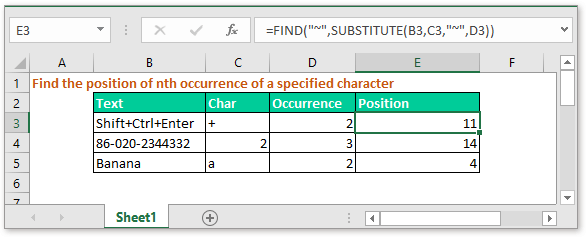
Formule générique :
| =TROUVER("~",SUBSTITUE(texte,caractère,"~",nième_occurrence)) |
Arguments
| Texte : le texte ou la référence de cellule dans lequel vous souhaitez trouver un caractère. |
| Caractère : le caractère dont vous voulez trouver la position. |
| Nième_occurrence : l'occurrence spécifiée du caractère. |
Valeur de retour
Cette formule renvoie un nombre qui indique la position de la nième occurrence d'un caractère.
Fonctionnement de cette formule
Ici, dans la cellule E3, vous devez trouver la position de la deuxième occurrence du caractère dans la cellule C2 dans la chaîne de texte de la cellule B3. Veuillez utiliser la formule ci-dessous :
| =TROUVER("~",SUBSTITUE(B3,C3,"~",D3)) |
Appuyez sur Entrée pour obtenir la position, et vous pouvez faire glisser la poignée de recopie sur les cellules adjacentes pour appliquer cette formule.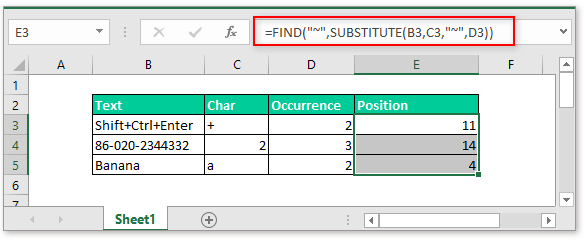
Explication
SUBSTITUE(B3,C3,"~",D3) : la fonction SUBSTITUE remplace l'ancien texte par un nouveau dans une instance spécifiée. Ici, cette formule remplace le caractère dans la cellule C3 (+) par le nouveau caractère “~” dans la chaîne de texte de la cellule B3 (Shift+Ctrl+Enter), et renvoie Shift+Ctrl~Enter.
Fonction TROUVER : la fonction TROUVER renvoie la position d'un caractère. Ici, la formule renvoie la position du caractère “~” dans la nouvelle chaîne de texte “Shift+Ctrl~Enter”.
Remarque
“~” ne représente qu'un nouveau caractère utilisé pour remplacer le caractère que vous souhaitez trouver, et vous pouvez le changer pour d'autres. Mais faites attention, ce doit être un caractère qui n'existe pas dans la chaîne.
Exemple de fichier
![]() Cliquez pour télécharger l'exemple de fichier
Cliquez pour télécharger l'exemple de fichier
Formules relatives
- Trouver le texte le plus fréquent avec des critères
Dans certains cas, vous souhaiterez peut-être trouver le texte qui apparaît le plus fréquemment en fonction d'un critère dans Excel. Ce tutoriel introduit une formule matricielle pour gérer cette tâche et donne des explications sur les arguments de cette formule. - Combiner des cellules avec des virgules
Ce tutoriel fournit plusieurs formules pour joindre plusieurs cellules en une seule cellule avec une virgule comme séparateur, comme illustré dans la capture d'écran ci-dessous, et explique également comment ces formules fonctionnent dans Excel. - Rendre le texte de même longueur
S'il existe une liste de textes de différentes longueurs, pour une meilleure présentation, vous pouvez rendre ces textes de même longueur en ajoutant des caractères à la fin, comme illustré dans la capture d'écran ci-dessous. Voici une formule qui combine les fonctions LONGUEUR et REPT pour y parvenir dans Excel. - Vérifier si une cellule contient un nombre
Parfois, vous voudrez peut-être vérifier si une cellule contient des caractères numériques. Ce tutoriel fournit une formule qui renverra VRAI si la cellule contient un nombre, FAUX si la cellule ne contient pas de nombre.
Les meilleurs outils de productivité pour Office
Kutools pour Excel - Vous aide à vous démarquer de la foule
Kutools pour Excel compte plus de 300 fonctionnalités, garantissant que ce dont vous avez besoin est à portée d'un clic...
Office Tab - Activer la lecture et l'édition par onglets dans Microsoft Office (y compris Excel)
- Une seconde pour passer entre des dizaines de documents ouverts !
- Réduit de centaines le nombre de clics souris pour vous chaque jour, dites adieu à la main de la souris.
- Augmente votre productivité de 50 % lors de la visualisation et de l'édition de plusieurs documents.
- Apporte des onglets efficaces à Office (y compris Excel), tout comme Chrome, Edge et Firefox.