Inverser ou retourner les prénoms et noms dans une liste Excel
Si vous avez une liste de noms complets formatés comme nom et prénom, et que vous souhaitez inverser les noms et prénoms comme le montre la capture d'écran ci-dessous. Dans cet article, je vais vous présenter quelques formules pour effectuer cette tâche dans Excel.

- Inverser ou retourner les prénoms et noms (Stone Jerry = Jerry Stone)
- Inverser ou retourner les prénoms et noms avec une virgule (Stone, Jerry = Jerry Stone)
- Inverser ou retourner les prénoms et noms sans virgule (Stone Jerry = Jerry, Stone)
- Inverser ou retourner les prénoms et noms en fonction de n'importe quel séparateur grâce à une fonctionnalité utile
Inverser ou retourner les prénoms et noms (Stone Jerry = Jerry Stone)
Normalement, dans Excel, la fonction MID combinée aux fonctions SEARCH et LEN peut vous aider à inverser les prénoms et noms selon vos besoins.
Si votre nom complet est au format nom-prénom, pour inverser les prénoms et noms, veuillez appliquer la formule suivante dans une cellule vide où vous souhaitez obtenir le résultat :
Ensuite, faites glisser la poignée de recopie vers le bas jusqu'aux cellules où vous souhaitez utiliser cette formule, et tous les prénoms et noms auront été inversés comme le montre la capture d'écran ci-dessous :

Explication de la formule :
A2&" "&A2: Cette partie sert à concaténer le contenu des cellules A2 et A2, en séparant les données fusionnées par un espace, ce qui donnera le résultat : “Stone Jerry Stone Jerry”, reconnu comme l'argument texte dans la fonction MID.
SEARCH(" ",A2)+1: La fonction SEARCH permet de trouver la position du caractère espace dans la cellule A2, ajouter 1 signifie obtenir la position du premier caractère après l'espace. Cette partie est reconnue comme l'argument start_num dans la fonction MID.
LEN(A2): Cette fonction LEN renvoie la longueur du texte dans la cellule A2, elle est reconnue comme l'argument num_chars dans la fonction MID.
MID(A2&" "&A2,SEARCH(" ",A2)+1,LEN(A2)): Jusqu'à présent, la fonction MID est utilisée pour extraire le texte de “Stone Jerry Stone Jerry” qui commence à la position retournée par la fonction SEARCH et a la longueur retournée par la fonction LEN.
Inverser ou retourner les prénoms et noms avec une virgule (Stone, Jerry = Jerry Stone)
Supposons que vos noms et prénoms soient séparés par une virgule, et que vous souhaitiez inverser les noms et prénoms tout en ignorant la virgule comme le montre la capture d'écran ci-dessous, comment pourriez-vous résoudre cette tâche dans Excel ?
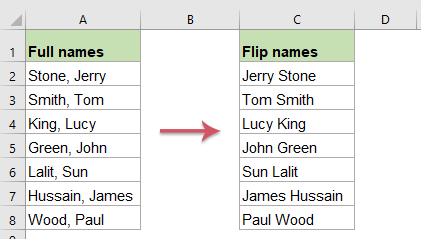
Veuillez copier ou entrer la formule ci-dessous dans une cellule vide :
Ensuite, faites glisser la poignée de recopie vers le bas jusqu'aux cellules où vous souhaitez appliquer cette formule, et vous obtiendrez le résultat dont vous avez besoin, voir la capture d'écran :

Explication de la formule :
A2&" "&A2: Cette partie sert à concaténer le contenu des cellules A2 et A2, en séparant les données fusionnées par un espace, ce qui donnera le résultat : “Stone, Jerry Stone, Jerry”, reconnu comme l'argument texte dans la fonction MID.
SEARCH(",",A2)+2: La fonction SEARCH permet de trouver la position du caractère virgule dans la cellule A2, ajouter 2 signifie obtenir la position du premier caractère après la virgule. Cette partie est reconnue comme l'argument start_num dans la fonction MID.
LEN(A2)-1: Cette fonction LEN renvoie la longueur du texte dans la cellule A2, soustraire 1 signifie exclure la virgule, elle est reconnue comme l'argument num_chars dans la fonction MID.
MID(A2&" "&A2,SEARCH(",",A2)+2,LEN(A2)-1): Jusqu'à présent, la fonction MID est utilisée pour extraire le texte de “Stone, Jerry Stone, Jerry” qui commence à la position retournée par la fonction SEARCH et a la longueur retournée par la fonction LEN.
Inverser ou retourner les prénoms et noms sans virgule (Stone Jerry = Jerry, Stone)
Pour inverser les prénoms et noms qui sont séparés par un espace, après avoir inversé les noms, vous souhaitez ajouter une virgule après le prénom comme le montre la capture d'écran suivante. Pour résoudre cette tâche, voici une autre formule qui peut vous aider.
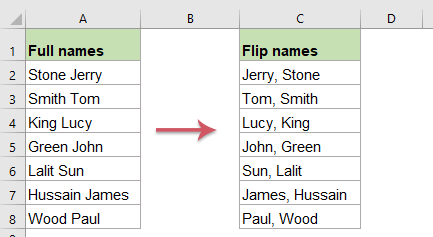
Veuillez copier ou entrer la formule ci-dessous dans une cellule vide :
Ensuite, faites glisser la poignée de recopie vers le bas jusqu'aux cellules pour copier cette formule dans d'autres cellules nécessaires, et les noms auront été inversés, une virgule aura également été insérée après le prénom, voir la capture d'écran :

Explication de la formule :
A2&", "&A2: Cette partie sert à concaténer le contenu des cellules A2 et A2, en séparant les données fusionnées par une virgule et un espace, ce qui donnera le résultat : “Stone Jerry, Stone Jerry”, reconnu comme l'argument texte dans la fonction MID.
SEARCH(" ",A2)+1: La fonction SEARCH permet de trouver la position du caractère espace dans la cellule A2, ajouter 1 signifie obtenir la position du premier caractère après l'espace. Cette partie est reconnue comme l'argument start_num dans la fonction MID.
LEN(A2)+1: Cette fonction LEN renvoie la longueur du texte dans la cellule A2, ajouter 1 signifie inclure la virgule, elle est reconnue comme l'argument num_chars dans la fonction MID.
MID(A2&", "&A2,SEARCH(" ",A2)+1,LEN(A2)+1): Jusqu'à présent, la fonction MID est utilisée pour extraire le texte de “Stone Jerry, Stone Jerry” qui commence à la position retournée par la fonction SEARCH et a la longueur retournée par la fonction LEN.
Conseils :
1. Si vos noms complets contiennent prénom, deuxième prénom et nom, pour inverser ces noms, vous devez appliquer la formule suivante :
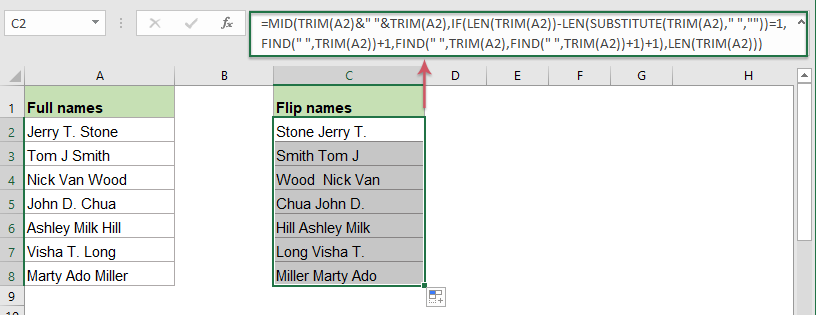
2. Pour ajouter une virgule entre les noms inversés, utilisez la formule suivante :
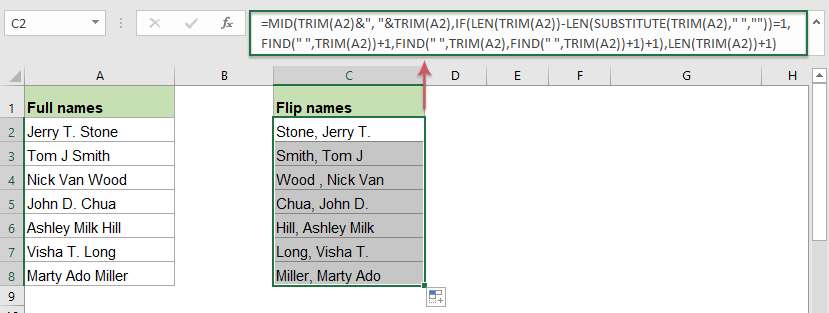
Inverser ou retourner les prénoms et noms en fonction de n'importe quel séparateur grâce à une fonctionnalité utile
Kutools for Excel prend en charge un outil pratique - la fonctionnalité Reverse Text qui peut vous aider à inverser l'ordre de la chaîne de texte dans une cellule en fonction d'un espace, d'une virgule ou de tout autre séparateur dont vous avez besoin. Cliquez pour télécharger Kutools for Excel pour un essai gratuit !
Fonctions relatives utilisées :
- MID :
- La fonction MID est utilisée pour trouver et renvoyer un nombre spécifique de caractères à partir du milieu d'une chaîne de texte donnée.
- SEARCH :
- Dans Excel, la fonction SEARCH peut vous aider à trouver la position d'un caractère spécifique ou d'une sous-chaîne dans une chaîne de texte donnée.
- LEN :
- La fonction LEN renvoie le nombre de caractères dans une chaîne de texte.
Plus d'articles :
- Extraire l'initiale et le nom à partir du nom complet
- Supposons que vous ayez une liste de noms complets, et que vous souhaitiez extraire l'initiale et le nom ou le prénom et la première lettre du nom à partir du nom complet comme le montrent les captures d'écran ci-dessous. Comment pourriez-vous gérer ces tâches dans un classeur Excel ?
- Extraire plusieurs lignes d'une cellule
- Si vous avez une liste de chaînes de texte séparées par des sauts de ligne (qui se produisent en appuyant sur Alt + Entrée lors de la saisie du texte), et que vous souhaitez extraire ces lignes de texte dans plusieurs cellules comme le montre la capture d'écran ci-dessous. Comment pourriez-vous résoudre cela avec une formule dans Excel ?
- Extraire le Nième mot d'une chaîne de texte dans Excel
- Si vous avez une liste de chaînes de texte ou de phrases, et que vous souhaitez extraire un mot spécifique de la liste comme le montre la capture d'écran ci-dessous. Cet article vous présente quelques méthodes pour résoudre cette tâche dans Excel.
- Extraire le texte entre parenthèses d'une chaîne de texte
- S'il y a une partie du texte entourée de parenthèses dans la chaîne de texte, et que vous devez extraire toutes les chaînes de texte situées entre les parenthèses comme le montre la capture d'écran suivante. Comment pourriez-vous résoudre cette tâche rapidement et facilement dans Excel ?
Les meilleurs outils de productivité pour Office
Kutools pour Excel - Vous aide à vous démarquer de la foule
Kutools pour Excel compte plus de 300 fonctionnalités, garantissant que ce dont vous avez besoin est à portée d'un clic...
Office Tab - Activer la lecture et l'édition par onglets dans Microsoft Office (y compris Excel)
- Une seconde pour passer entre des dizaines de documents ouverts !
- Réduit de centaines le nombre de clics souris pour vous chaque jour, dites adieu à la main de la souris.
- Augmente votre productivité de 50 % lors de la visualisation et de l'édition de plusieurs documents.
- Apporte des onglets efficaces à Office (y compris Excel), tout comme Chrome, Edge et Firefox.