Obtenir ou calculer l'âge à partir de la date de naissance dans Excel
Si vous avez une liste des dates de naissance des employés dans une feuille de calcul Excel, et que vous souhaitez maintenant calculer l'âge de chacun d'eux. Dans Excel, il existe des fonctions utiles, telles que YEARFRAC ou DATEDIF qui peuvent vous aider à obtenir rapidement et facilement l'âge à partir de la date de naissance.

- Calculer l'âge en fonction de la date de naissance avec la fonction YEARFRAC
- Calculer l'âge en fonction de la date de naissance avec la fonction DATEDIF
- Calculer l'âge en fonction de la date de naissance en années, mois et jours
- Calculer l'âge à une date spécifique dans Excel
- Calculer l'âge en fonction de la date de naissance avant 1900
- Calculer l'âge en fonction de la date de naissance à partir de la date actuelle ou d'une date spécifique avec une fonctionnalité impressionnante
Calculer l'âge en fonction de la date de naissance avec la fonction YEARFRAC
Dans Excel, la fonction YEARFRAC peut vous aider à obtenir l'âge à partir de la date de naissance donnée, la syntaxe générique est :
- date_de_naissance: La date d'anniversaire.
- TODAY(): Cette fonction renvoie la date du jour.
Ainsi, veuillez utiliser la formule ci-dessous dans une cellule vide :
Ensuite, faites glisser la poignée de recopie vers le bas jusqu'aux cellules où vous souhaitez appliquer cette formule, tous les âges ont été calculés et affichés sous forme de nombres décimaux dans les cellules, voir capture d'écran :

Astuce : Le résultat calculé est un nombre décimal en utilisant la fonction YEARFRAC, pour rendre le nombre d'années entier, vous devez combiner la fonction INT comme ceci :
Et vous obtiendrez les âges sous forme d'entiers :

Calculer l'âge en fonction de la date de naissance avec la fonction DATEDIF
La fonction DATEDIF peut également convertir la date de naissance en âge, la syntaxe générique est :
- date_de_naissance: La date d'anniversaire.
- TODAY(): Cette fonction renvoie la date du jour.
- y: Elle renvoie le nombre d'années complètes entre la date de naissance et la date actuelle.
Maintenant, veuillez entrer ou copier la formule suivante dans une cellule vide :
Et tous les âges ont été calculés en fonction de la date de naissance, voir capture d'écran :

Calculer l'âge en fonction de la date de naissance en années, mois et jours
Si vous souhaitez obtenir l'âge exact des personnes, par exemple combien d'années, de mois et de jours depuis leur date de naissance jusqu'à la date actuelle. Vous devriez concaténer les fonctions DATEIF en une seule formule comme ceci :
Ensuite, vous obtiendrez les résultats comme indiqué dans la capture d'écran suivante :

Astuce : Si vous souhaitez ignorer l'année, le mois ou le jour égal à 0 lors de l'application de la formule ci-dessus, vous pouvez combiner la fonction SI pour tester les 0. Veuillez utiliser cette formule :
Et ensuite, vous obtiendrez la capture d'écran ci-dessous selon vos besoins, tous les âges sont affichés en années, mois et jours sans valeur 0 :
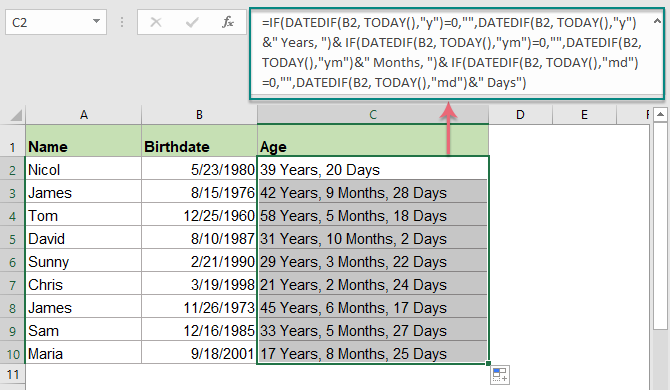
Calculer l'âge à une date spécifique dans Excel
Parfois, vous aimeriez obtenir l'âge à partir de la date de naissance jusqu'à une date spécifique au lieu de la date actuelle, dans ce cas, il vous suffit de remplacer la fonction TODAY() dans le deuxième argument par la date spécifique. Par exemple :
- date_de_naissance: La date d'anniversaire.
- date_spécifique: La date de fin à partir de laquelle vous souhaitez calculer l'âge depuis la date de naissance.
- y: Elle renvoie le nombre d'années complètes entre la date de naissance et la date actuelle.
Veuillez utiliser la formule comme suit :
Et ensuite, les âges ont été calculés à partir de la date de naissance jusqu'à la date spécifique comme indiqué dans la capture d'écran suivante :

Astuce : Pour obtenir les années, mois et jours exacts de l'âge, veuillez utiliser la formule ci-dessous :

Calculer l'âge en fonction de la date de naissance avant 1900
Les formules ci-dessus ne fonctionnent pas correctement lorsque la date de naissance est antérieure à 1900, car lorsqu'une date antérieure à 1900 est saisie, elle sera automatiquement stockée au format texte dans Excel. Ainsi, voici une fonction définie par l'utilisateur qui vous aide à obtenir l'âge si la date de naissance est antérieure à 1900.
1. Appuyez sur les touches Alt + F11 pour ouvrir la fenêtre Microsoft Visual Basic for Applications.
2. Ensuite, cliquez sur Insertion > Module, puis copiez le code VBA suivant dans la fenêtre Module.
Calculer l'âge à partir de la date de naissance avant 1900 jusqu'à aujourd'hui :
Function AgelnNow(ByVal xDate As Variant)
Dim xIA As Integer
xIA = 0
On Error Resume Next
xIA = DateDiff("yyyy", xDate, Now())
If (Month(Now()) < Month(xDate)) Or (Month(xDate) = Month(Now())) Then
If (Day(Now()) < Day(xDate)) Then
xIA = xIA - 1
End If
End If
If xIA = -1 Then
AgelnNow = "Error"
Else
AgelnNow = xIA
End If
End Function
3. Ensuite, entrez la formule suivante dans une cellule vide : =AgelnNow(A2) (A2 est la cellule contenant la date de naissance)
Ensuite, faites glisser la poignée de recopie vers le bas jusqu'aux cellules où vous souhaitez obtenir l'âge, tous les âges depuis la date de naissance jusqu'à aujourd'hui ont été calculés, voir capture d'écran :

Astuce : Si vous devez obtenir l'âge depuis la date de naissance jusqu'à la date de décès au lieu de la date actuelle, veuillez appliquer le code ci-dessous :
Calculer l'âge à partir de la date de naissance avant 1900 jusqu'à la date de décès :
Function Age(ByVal StartDate As Variant, ByVal EndDate As Variant)
Dim xIA As Integer
xIA = 0
On Error Resume Next
xIA = DateDiff("yyyy", StartDate, EndDate)
If (Month(EndDate) < Month(StartDate)) Or (Month(StartDate) = Month(EndDate)) Then
If (Day(EndDate) < Day(StartDate)) Then
xIA = xIA - 1
End If
End If
If xIA = -1 Then
Age = "Error"
Else
Age = xIA
End If
End Function
Et utilisez cette formule : =Age(A2,B2) (A2 est la cellule contenant la date de naissance, et B2 est la cellule contenant la date de décès) pour obtenir le résultat comme indiqué dans la capture d'écran ci-dessous :

Calculer l'âge en fonction de la date de naissance à partir de la date actuelle ou d'une date spécifique avec une fonctionnalité impressionnante
Kutools for Excel prend en charge un outil pratique - la fonction Date & Time Helper qui peut vous aider à calculer l'âge en fonction de la date de naissance à partir de la date actuelle ou d'une date spécifique selon vos besoins, sans avoir à mémoriser de formules complexes. Cliquez pour télécharger Kutools for Excel pour un essai gratuit !
Fonctions relatives utilisées :
- YEARFRAC :
- Elle renvoie une valeur décimale représentant les années fractionnaires entre deux dates.
- TODAY()
- Elle donne la valeur de la date actuelle.
- INT()
- Elle renvoie la partie entière d'une valeur.
- DATEDIF
- Cette fonction renvoie le nombre d'années, de mois ou de jours entre deux dates données.
Articles relatifs au calcul de l'âge :
- Convertir la date de naissance en âge rapidement dans Excel
- Par exemple, vous obtenez une plage de différentes données de date de naissance dans Excel, et vous devez convertir la date de naissance pour afficher leur valeur d'âge exacte dans Excel, comment procéderiez-vous ?
- Calculer l'âge à partir de la date de naissance dans Google Sheet
- Avez-vous déjà essayé de calculer l'âge à partir de la date de naissance dans Google Sheet ? Dans cet article, je vais vous présenter quelques formules pour résoudre ce problème rapidement et facilement.
- Calculer l'âge à partir du numéro d'identification dans Excel
- Supposons que vous ayez une liste de numéros d'identification contenant 13 chiffres, et les six premiers chiffres représentent la date de naissance. Par exemple, le numéro d'identification 9808020181286 signifie que la date de naissance est 1998/08/02.
- Calculer l'âge en années, mois et jours à partir de la date de naissance
- S'il y a une colonne de dates de naissance données, pourriez-vous calculer rapidement chaque âge en fonction de ces dates de naissance données en années, mois et jours ou sous forme de nombre décimal comme indiqué dans la capture d'écran ci-dessous ?
- Calculer l'âge à une date spécifique ou future dans Excel
- Par exemple, vous avez la date de naissance d'une personne, si vous devez calculer l'âge de cette personne à partir d'une date future ou spécifique, les méthodes suivantes vous aideront étape par étape en détail.
Les meilleurs outils de productivité pour Office
Kutools pour Excel - Vous aide à vous démarquer de la foule
Kutools pour Excel compte plus de 300 fonctionnalités, garantissant que ce dont vous avez besoin est à portée d'un clic...
Office Tab - Activer la lecture et l'édition par onglets dans Microsoft Office (y compris Excel)
- Une seconde pour passer entre des dizaines de documents ouverts !
- Réduit de centaines le nombre de clics souris pour vous chaque jour, dites adieu à la main de la souris.
- Augmente votre productivité de 50 % lors de la visualisation et de l'édition de plusieurs documents.
- Apporte des onglets efficaces à Office (y compris Excel), tout comme Chrome, Edge et Firefox.