Obtenir l'adresse de cellule des résultats de recherche
Dans nos tutoriels précédents, vous avez peut-être appris que vous pouvez rechercher une valeur et retourner sa valeur correspondante à l'aide des fonctions INDEX et MATCH . Mais que faire si vous souhaitez obtenir l'adresse de la cellule contenant la valeur correspondante dans Excel ? Pour ce faire, vous pouvez simplement ajouter la fonction CELLULE pour obtenir le résultat souhaité.
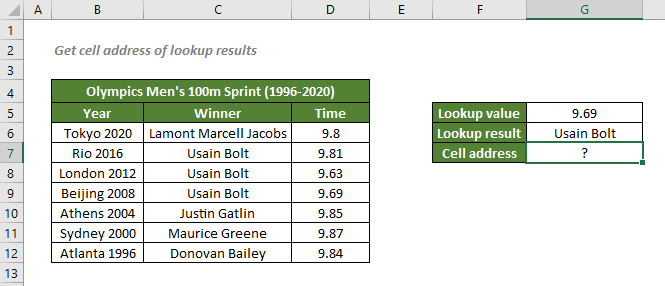
Comment obtenir l'adresse de cellule des résultats de recherche
Pour obtenir l'adresse de cellule du résultat de recherche qui correspond au temps de 9,69 comme indiqué dans la capture d'écran ci-dessus, vous pouvez utiliser les fonctions INDEX et MATCH pour récupérer le résultat de recherche, puis utiliser la fonction CELLULE pour retourner des informations sur son emplacement dans Excel.
Syntaxe générique
=CELLULE("adresse",INDEX(plage_retour,MATCH(valeur_recherche,plage_recherche,0),numéro_colonne))
- plage_retour : La plage où vous souhaitez que la formule combinée retourne le résultat de recherche.
- valeur_recherche : La valeur utilisée par MATCH pour localiser la position de la valeur correspondante. Ici, il s'agit du temps donné de 9,69.
- plage_recherche : La plage de cellules où la valeur_recherche est listée. Ici, il s'agit de la plage de temps.
- type_correspondance 0 : Force MATCH à trouver la première valeur qui est exactement égale à la valeur_recherche.
- numéro_colonne : La colonne dans la plage_retour à partir de laquelle vous souhaitez extraire des données ; Le numéro_colonne peut être omis s'il n'y a qu'une seule colonne dans la plage_retour.
Pour obtenir l'adresse de cellule du résultat de recherche qui correspond au temps de 9,69, veuillez copier ou entrer la formule ci-dessous dans la cellule G7, puis appuyez sur Entrée pour obtenir le résultat :
=CELLULE("adresse",INDEX(B6:D12,MATCH(9,69,D6:D12,0),2))
Ou, utilisez une référence de cellule pour rendre la formule dynamique :
=CELLULE("adresse",INDEX(B6:D12,MATCH(G5,D6:D12,0),2))

Explication de la formule
=CELLULE("adresse",INDEX(B6:D12,MATCH(G5,D6:D12,0),2))
- INDEX(B6:D12,MATCH(G5,D6:D12,0),2): Cette section récupérera le résultat de recherche qui correspond à la valeur recherchée, 9,69 (la valeur dans la cellule G5), dans la 2ème colonne du tableau B6:D12. Le résultat serait Usain Bolt. Voir plus de détails ici.
- CELLULE("adresse",INDEX(B6:D12,MATCH(G5,D6:D12,0),2)) = CELLULE("adresse",Usain Bolt) : La fonction CELLULE retournera des informations sur l'adresse de cellule du résultat de recherche, car le type_info est défini comme "adresse". Ainsi, la fonction retournera l'adresse absolue de la cellule d'Usain Bolt avec un temps de 9,69, qui est $C$9.
Fonctions connexes
La fonction INDEX Excel renvoie la valeur affichée en fonction d'une position donnée dans une plage ou un tableau.
La fonction MATCH Excel recherche une valeur spécifique dans une plage de cellules et retourne la position relative de cette valeur.
Formules connexes
Correspondance exacte avec INDEX et MATCH
Si vous devez trouver des informations répertoriées dans Excel concernant un produit, un film ou une personne spécifique, etc., vous devriez bien utiliser la combinaison des fonctions INDEX et MATCH.
Correspondance exacte avec RECHERCHEV
Pour trouver des informations répertoriées dans Excel concernant un produit, un film ou une personne spécifique, etc., vous devriez tirer parti de la fonction RECHERCHEV.
Vous savez peut-être que vous pouvez combiner les fonctions INDEX et MATCH, ou utiliser la fonction RECHERCHEV pour rechercher des valeurs dans Excel. Cependant, ces recherches ne sont pas sensibles à la casse. Par conséquent, pour effectuer une correspondance sensible à la casse, vous devriez tirer parti des fonctions EXACT et CHOISIR.
Les meilleurs outils de productivité pour Office
Kutools pour Excel - Vous aide à vous démarquer de la foule
Kutools pour Excel compte plus de 300 fonctionnalités, garantissant que ce dont vous avez besoin est à portée d'un clic...
Office Tab - Activer la lecture et l'édition par onglets dans Microsoft Office (y compris Excel)
- Une seconde pour passer entre des dizaines de documents ouverts !
- Réduit de centaines le nombre de clics souris pour vous chaque jour, dites adieu à la main de la souris.
- Augmente votre productivité de 50 % lors de la visualisation et de l'édition de plusieurs documents.
- Apporte des onglets efficaces à Office (y compris Excel), tout comme Chrome, Edge et Firefox.