Formule Excel : Vérifier si une date est dans les N derniers mois à partir d'aujourd'hui
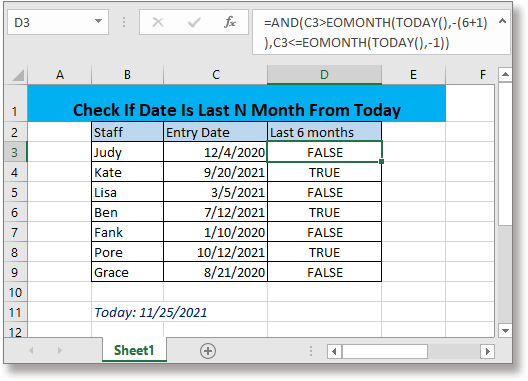
Supposons que vous deviez vérifier si la date d’entrée du personnel est dans les 6 derniers mois à partir d’aujourd’hui, vous pouvez utiliser une formule combinant les fonctions ET, FIN.MOIS et AUJOURDHUI dans Excel pour gérer rapidement cette tâche.
Si vous souhaitez suivre ce tutoriel, veuillez télécharger l'exemple de feuille de calcul.
Formule générique
Syntaxe et arguments
| Date : cellule qui fait référence à une date ou une date entourée de guillemets doubles que vous souhaitez vérifier si elle appartient aux N derniers mois à partir d'aujourd'hui. |
| N : le nombre de mois que vous utilisez pour vérifier. |
Valeur de retour
Si la date est dans les N derniers mois à partir d'aujourd'hui, elle renvoie VRAI ;
Si la date n'est pas dans les N derniers mois à partir d'aujourd'hui, elle renvoie FAUX.
Comment cette formule fonctionne
Pour vérifier si les dates dans la plage C3:C9 sont dans les 6 derniers mois à partir d'aujourd'hui, vous pouvez utiliser la formule comme suit :
Ou utilisez directement une date entre guillemets doubles
Appuyez sur Entrée pour obtenir le premier résultat, puis faites glisser la poignée de recopie automatique vers le bas pour obtenir les autres résultats.
Explication
Fonction AUJOURDHUI : renvoie la date d'aujourd'hui.
Fonction FIN.MOIS : obtient le dernier jour du mois N mois dans le futur ou le passé.
Fonction ET : teste plusieurs conditions et renvoie VRAI ou FAUX.
Ici, la formule est divisée en deux parties :
date>FIN.MOIS(AUJOURDHUI(),-(6+1)) vérifie si la date est dans les 6 derniers mois à partir d'aujourd'hui ;
date<=FIN.MOIS(AUJOURDHUI(),-1) vérifie si le mois de la date est égal ou postérieur à aujourd'hui.
Lorsque les deux parties renvoient VRAI, la formule complète renvoie VRAI, sinon elle renvoie FAUX.
Formules relatives
- Obtenir le point médian entre deux dates
Cet article présente deux formules pour obtenir le point médian entre deux dates dans Excel dans deux situations différentes. - Obtenir le nombre de jours ouvrés entre deux dates
Pour compter le nombre de jours ouvrés entre deux dates, la fonction JOURS.OUVRES dans Excel peut aider. - Obtenir le trimestre à partir d'une date donnée
Ce tutoriel fournit des formules pour obtenir le trimestre à partir de dates données dans Excel. - Obtenir la même date l'année dernière ou l'année prochaine
Dans ce tutoriel, il propose deux formules pour obtenir séparément la même date l'année dernière et l'année prochaine en fonction de la date donnée dans Excel.
Fonctions relatives
- Fonction DATE Excel
Créer une date avec année, mois et jour - Fonction ANNEE Excel
Renvoie l'année de la date au format de numéro série à 4 chiffres - Fonction MOIS Excel
La fonction MOIS est utilisée pour obtenir le mois sous forme de nombre entier (1 à 12) à partir de la date - Fonction JOUR Excel
La fonction JOUR obtient le jour sous forme de nombre (1 à 31) à partir d'une date - Fonction JOURS.OUVRES Excel
Ajouter des jours ouvrés à la date donnée et renvoyer un jour ouvré
Les meilleurs outils de productivité pour Office
Kutools pour Excel - Vous aide à vous démarquer de la foule
Kutools pour Excel compte plus de 300 fonctionnalités, garantissant que ce dont vous avez besoin est à portée d'un clic...
Office Tab - Activer la lecture et l'édition par onglets dans Microsoft Office (y compris Excel)
- Une seconde pour passer entre des dizaines de documents ouverts !
- Réduit de centaines le nombre de clics souris pour vous chaque jour, dites adieu à la main de la souris.
- Augmente votre productivité de 50 % lors de la visualisation et de l'édition de plusieurs documents.
- Apporte des onglets efficaces à Office (y compris Excel), tout comme Chrome, Edge et Firefox.