Supprimer les sauts de ligne des cellules dans Excel
Ce tutoriel propose trois formules pour vous aider à supprimer les sauts de ligne (qui sont créés en appuyant sur Alt + Entrée dans une cellule) de cellules spécifiques dans Excel.

Supprimer les sauts de ligne avec la fonction NETTOYER
Supprimer les sauts de ligne avec la fonction SUPPRESPACE
Supprimer les sauts de ligne avec la fonction SUBSTITUE
Supprimer les sauts de ligne avec la fonction NETTOYER
Formule générique
=NETTOYER(texte)
Argument
Texte : Le texte dont vous souhaitez supprimer les sauts de ligne. Il peut s'agir de :
- 1. La chaîne de texte entre guillemets ;
- 2. Ou d'une référence à une cellule contenant la chaîne de texte.
Comment utiliser cette formule ?
1. Sélectionnez une cellule vide pour afficher le résultat.
2. Entrez la formule ci-dessous dans cette cellule et appuyez sur la touche Entrée. Ensuite, faites glisser la poignée de recopie vers le bas pour appliquer la formule à d'autres cellules.
=NETTOYER(B3)

Remarque : Si d'autres caractères non imprimables existent dans la cellule, la fonction NETTOYER les supprimera également.
Supprimer les sauts de ligne avec la fonction SUPPRESPACE
Formule générique
=SUPPRESPACE(texte)
Argument
Texte : Le texte dont vous souhaitez supprimer les sauts de ligne. Il peut s'agir de :
- 1. La chaîne de texte entre guillemets ;
- 2. Ou d'une référence à une cellule contenant la chaîne de texte.
Comment utiliser cette formule ?
1. Sélectionnez une cellule vide pour afficher le résultat.
2. Entrez la formule ci-dessous dans cette cellule et appuyez sur la touche Entrée. Ensuite, faites glisser la poignée de recopie vers le bas pour appliquer la formule à d'autres cellules.
=SUPPRESPACE(B3)
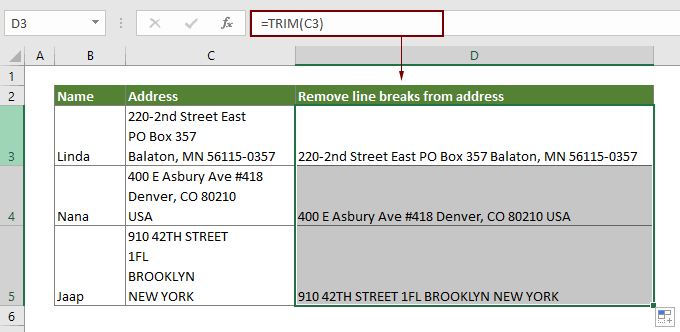
Remarque : La fonction SUPPRESPACE supprime non seulement les sauts de ligne, mais aussi tous les espaces supplémentaires et ne conserve qu'un seul espace entre les mots.
Supprimer les sauts de ligne avec la fonction SUBSTITUE
Formule générique
=SUBSTITUE(cellule;CAR(10);"")
Argument
Cellule : La cellule contient les sauts de ligne que vous souhaitez supprimer.
Comment utiliser cette formule ?
1. Sélectionnez une cellule vide pour afficher le résultat sans sauts de ligne.
2. Entrez la formule ci-dessous dans cette cellule et appuyez sur la touche Entrée. Ensuite, faites glisser la poignée de recopie pour appliquer la formule à d'autres cellules.
=SUBSTITUE(C5;CAR(10);"")

Remarque : Dans ce cas, tous les sauts de ligne dans les cellules spécifiques sont remplacés par du texte vide. Si vous souhaitez remplacer les sauts de ligne par d'autres caractères spécifiques, comme une virgule, placez la virgule entre guillemets comme indiqué dans la formule ci-dessous :
=SUBSTITUE(C5;CAR(10);","))
Fonctions connexes
Fonction NETTOYER d'Excel
La fonction NETTOYER de Microsoft Excel est utilisée pour supprimer tous les caractères non imprimables du texte donné.
Fonction SUPPRESPACE d'Excel
La fonction SUPPRESPACE d'Excel supprime tous les espaces supplémentaires de la chaîne de texte et ne conserve qu'un seul espace entre les mots.
Fonction SUBSTITUE d'Excel
La fonction SUBSTITUE de Microsoft Excel remplace du texte ou des caractères dans une chaîne de texte par un autre texte ou d'autres caractères.
Fonction CAR d'Excel
La fonction CAR de Microsoft Excel renvoie le caractère spécifié par un nombre compris entre 1 et 255.
Formules connexes
Supprimer du texte d'une cellule en faisant correspondre le contenu
Cet article vous montre comment utiliser la fonction SUBSTITUE pour supprimer une partie de la chaîne de texte des cellules spécifiées en faisant correspondre le contenu.
Supprimer du texte d'une cellule en fonction d'une position spécifique
Ce tutoriel explique comment utiliser des formules pour supprimer du texte d'une cellule en fonction d'une position spécifique dans Excel.
Supprimer du texte en fonction d'une position variable dans Excel
Ce tutoriel explique comment supprimer du texte ou des caractères d'une cellule lorsqu'ils se trouvent à une position variable.
Supprimer les caractères indésirables d'une cellule dans Excel
Vous pouvez utiliser la fonction SUBSTITUE pour supprimer tout caractère indésirable d'une cellule spécifique dans Excel.
Les meilleurs outils de productivité pour Office
Kutools pour Excel - Vous aide à vous démarquer de la foule
Kutools pour Excel compte plus de 300 fonctionnalités, garantissant que ce dont vous avez besoin est à portée d'un clic...
Office Tab - Activer la lecture et l'édition par onglets dans Microsoft Office (y compris Excel)
- Une seconde pour passer entre des dizaines de documents ouverts !
- Réduit de centaines le nombre de clics souris pour vous chaque jour, dites adieu à la main de la souris.
- Augmente votre productivité de 50 % lors de la visualisation et de l'édition de plusieurs documents.
- Apporte des onglets efficaces à Office (y compris Excel), tout comme Chrome, Edge et Firefox.