Supprimer le texte après ou avant le deuxième ou le nième espace dans les chaînes de texte
Parfois, vous devrez peut-être supprimer tout le texte après ou avant le deuxième ou le nième délimiteur spécifique (comme un espace, une virgule, etc.) comme le montre la capture d'écran suivante. Dans cet article, je vais parler de quelques formules simples pour gérer cette tâche dans Excel.

- Supprimer le texte après le deuxième ou le nième délimiteur spécifique (espace, virgule, etc.) des chaînes de texte
- Supprimer le texte avant le deuxième ou le nième délimiteur spécifique (espace, virgule, etc.) des chaînes de texte
Supprimer le texte après le deuxième ou le nième délimiteur spécifique (espace, virgule, etc.) des chaînes de texte
Dans Excel, pour supprimer le texte après le deuxième ou le nième espace ou autres séparateurs, les fonctions GAUCHE, SUBSTITUE et TROUVE peuvent vous aider. La syntaxe générique est :
- cellule : La référence de cellule ou la chaîne de texte à partir de laquelle vous souhaitez supprimer le texte.
- N : Représente le nième délimiteur à partir duquel vous souhaitez supprimer le texte.
Veuillez copier ou saisir la formule ci-dessous dans une cellule vide où vous souhaitez obtenir le résultat :
Ensuite, faites glisser la poignée de recopie vers le bas jusqu'aux cellules auxquelles vous souhaitez appliquer cette formule, et tout le texte après le deuxième espace sera supprimé immédiatement, voir la capture d'écran :

Explication de la formule :
1. SUBSTITUE(A2," ","#",3) : Cette fonction SUBSTITUE est utilisée pour remplacer le troisième espace par un caractère spécifique # dans la cellule A2. Cela donnera ceci : “Tom Hill Houston#Texas US”. Cette partie de la formule est reconnue comme l'argument texte de la fonction GAUCHE.
2. TROUVE("#",SUBSTITUE(A2," ","#",2),1)-1 : Cette partie de la formule est reconnue comme l'argument num_chars de la fonction GAUCHE.
- SUBSTITUE(A2," ","#",2) : La fonction SUBSTITUE remplacera le deuxième espace par un caractère spécifique # dans la cellule A2. Et vous obtiendrez ce résultat : “Tom Hill#Houston Texas US”.
- TROUVE("#",SUBSTITUE(A2," ","#",2),1)-1=TROUVE("#", "Tom Hill#Houston Texas US", 1)-1 : Cette fonction TROUVE est utilisée pour trouver la position du caractère # dans la chaîne de texte renvoyée par la fonction SUBSTITUE en commençant au premier caractère. Soustraire 1 signifie exclure l'espace. Cela donnera le nombre 8.
3. GAUCHE(SUBSTITUE(A2," ","#",3),TROUVE("#",SUBSTITUE(A2," ","#",2),1)-1)=GAUCHE("Tom Hill Houston#Texas US", 8) : Enfin, cette fonction GAUCHE extraira 8 caractères depuis la gauche de la chaîne de texte dans la cellule A2.
Remarques :
1. S'il existe d'autres délimiteurs pour séparer votre chaîne de texte, il vous suffit de remplacer le caractère espace par d'autres selon vos besoins.
2. Pour supprimer le texte après le nième délimiteur spécifique, veuillez changer le numéro nième selon vos besoins. Par exemple, pour supprimer le texte après le troisième espace, veuillez appliquer la formule ci-dessous :

Supprimer le texte avant le deuxième ou le nième délimiteur spécifique (espace, virgule, etc.) des chaînes de texte
Pour supprimer le texte avant le deuxième ou le nième délimiteur spécifique, les fonctions DROITE, NBCAR, TROUVE et SUBSTITUE peuvent vous aider. La syntaxe générique est :
- cellule : La référence de cellule ou la chaîne de texte à partir de laquelle vous souhaitez supprimer le texte.
- N : Représente le nième délimiteur à partir duquel vous souhaitez supprimer le texte.
Veuillez copier ou entrer la formule ci-dessous dans une cellule vide :
Ensuite, faites glisser la poignée de recopie vers le bas jusqu'aux cellules auxquelles vous souhaitez appliquer cette formule, et vous obtiendrez le résultat dont vous avez besoin :
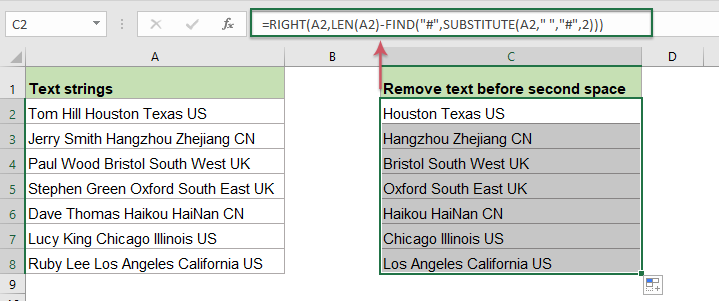
Explication de la formule :
1. NBCAR(A2)-TROUVE("#",SUBSTITUE(A2," ","#",2)) : Cette partie de la formule est reconnue comme l'argument num_chars de la fonction DROITE.
- SUBSTITUE(A2," ","#",2) : La fonction SUBSTITUE remplacera le deuxième espace par un caractère spécifique # dans la cellule A2. Et vous obtiendrez ce résultat : “Tom Hill#Houston Texas US”.
- TROUVE("#",SUBSTITUE(A2," ","#",2))=TROUVE("#", "Tom Hill#Houston Texas US" ) : Cette fonction TROUVE obtiendra la position du caractère # dans la chaîne de texte renvoyée par la fonction SUBSTITUE. Et cela donnera le nombre 9.
- NBCAR(A2)-TROUVE("#",SUBSTITUE(A2," ","#",2))=25-9 : La longueur totale de la cellule A2 soustrait la position du deuxième espace pour obtenir le nombre de caractères restants. Cela donnera le nombre 16.
2. DROITE(A2,NBCAR(A2)-TROUVE("#",SUBSTITUE(A2," ","#",2)))=DROITE(A2, 16) : Cette fonction DROITE est utilisée pour extraire les caractères depuis la droite de la chaîne de texte dans la cellule A2.
Remarques :
1. S'il existe d'autres délimiteurs pour séparer votre chaîne de texte, il vous suffit de remplacer le caractère espace par d'autres selon vos besoins.
2. Pour supprimer le texte avant le nième délimiteur spécifique, veuillez changer le numéro nième selon vos besoins. Par exemple, pour supprimer le texte après le troisième espace, veuillez appliquer la formule ci-dessous :

Fonctions relatives utilisées :
- NBCAR :
- La fonction NBCAR renvoie le nombre de caractères dans une chaîne de texte.
- GAUCHE :
- La fonction GAUCHE extrait un nombre donné de caractères depuis la gauche d'une chaîne fournie.
- DROITE :
- La fonction DROITE est utilisée pour extraire un nombre spécifique de caractères depuis la droite de la chaîne de texte.
- TROUVE :
- La fonction TROUVE est utilisée pour trouver une chaîne dans une autre chaîne et renvoyer la position de départ de la chaîne à l'intérieur d'une autre.
- SUBSTITUE :
- La fonction SUBSTITUE d'Excel remplace le texte ou les caractères dans une chaîne de texte par un autre texte ou caractères.
Plus d'articles :
- Supprimer le texte avant ou après le premier ou dernier caractère spécifique des chaînes de texte
- Ce tutoriel expliquera comment supprimer le texte avant ou après le premier ou dernier caractère spécifique, comme un espace, une virgule, dans une liste de chaînes de texte dans Excel.
- Supprimer ou éliminer les caractères non numériques des chaînes de texte
- Parfois, vous devrez peut-être supprimer tous les caractères non numériques des chaînes de texte et ne conserver que les nombres, comme le montre la capture d'écran ci-dessous. Cet article présentera quelques formules pour résoudre cette tâche dans Excel.
- Supprimer ou éliminer les caractères numériques des chaînes de texte
- Si vous souhaitez supprimer tous les chiffres d'une liste de chaînes de texte mais conserver les autres caractères non numériques, il existe peut-être certaines formules dans Excel qui peuvent vous aider.
- Supprimer le texte entre parenthèses ou crochets des chaînes de texte
- Supposons que vous ayez une liste de chaînes de texte, et qu'une partie des textes soit encadrée par des parenthèses. Maintenant, vous souhaitez supprimer tout le texte entre les parenthèses ainsi que les parenthèses elles-mêmes, comme le montre la capture d'écran ci-dessous. Cet article présentera quelques méthodes pour résoudre cette tâche dans Excel.
Les meilleurs outils de productivité pour Office
Kutools pour Excel - Vous aide à vous démarquer de la foule
Kutools pour Excel compte plus de 300 fonctionnalités, garantissant que ce dont vous avez besoin est à portée d'un clic...
Office Tab - Activer la lecture et l'édition par onglets dans Microsoft Office (y compris Excel)
- Une seconde pour passer entre des dizaines de documents ouverts !
- Réduit de centaines le nombre de clics souris pour vous chaque jour, dites adieu à la main de la souris.
- Augmente votre productivité de 50 % lors de la visualisation et de l'édition de plusieurs documents.
- Apporte des onglets efficaces à Office (y compris Excel), tout comme Chrome, Edge et Firefox.