Supprimer le texte entre parenthèses ou crochets des chaînes de texte
Lorsque vous travaillez avec des données textuelles dans Excel, vous pouvez rencontrer des chaînes contenant des informations encadrées par des parenthèses () ou des crochets [] que vous devez supprimer à des fins de nettoyage ou de mise en forme des données. La suppression manuelle de ce texte peut être chronophage, surtout pour les grands ensembles de données. Heureusement, il existe plusieurs méthodes efficaces pour supprimer le texte entre parenthèses ou crochets dans Excel. Ce guide fournit des instructions étape par étape pour chaque méthode afin de vous aider à nettoyer vos données rapidement et efficacement.

- Supprimer le texte entre parenthèses ou crochets des chaînes de texte avec une formule
- Supprimer le texte entre parenthèses ou crochets des chaînes de texte avec Kutools AI
- Supprimer le texte entre parenthèses ou crochets des chaînes de texte avec une fonction définie par l'utilisateur
Supprimer le texte entre parenthèses ou crochets des chaînes de texte avec une formule
Vous pouvez créer une formule basée sur les fonctions SUBSTITUE, STXT, TROUVE et NBCAR pour traiter cette tâche, la syntaxe générique est :
- texte : La chaîne de texte ou la référence de cellule que vous souhaitez utiliser.
Veuillez copier ou entrer la formule suivante dans une cellule vide où vous souhaitez obtenir le résultat :
Ensuite, faites glisser la poignée de recopie vers le bas jusqu'aux cellules auxquelles vous souhaitez appliquer cette formule, et tout le texte entre les parenthèses, y compris les parenthèses, aura été supprimé, voir capture d'écran :

Explication de la formule :
1. STXT(GAUCHE(A2;TROUVE(")";A2));TROUVE("(";A2);NBCAR(A2)) : Cette fonction STXT est reconnue comme l'argument ancien_texte dans la fonction SUBSTITUE.
- GAUCHE(A2;TROUVE(")";A2)) : Cette partie de la formule est utilisée pour extraire la chaîne de texte de gauche jusqu'à la parenthèse droite dans la cellule A2, et vous obtiendrez le résultat suivant : “Tom Hill (Houston Texas)”. Cela sera reconnu comme l'argument texte dans la fonction STXT.
- TROUVE("(";A2) : Cette fonction TROUVE renverra la position de la parenthèse gauche depuis la cellule A2, le résultat est : 10. Et cette partie de la formule est reconnue comme l'argument numéro_départ dans la fonction STXT.
- NBCAR(A2) : La fonction NBCAR obtient le nombre total de caractères dans la cellule A2, et le résultat est : 27. Cette partie est reconnue comme l'argument nombre_caractères de la fonction STXT.
- STXT(GAUCHE(A2;TROUVE(")";A2));TROUVE("(";A2);NBCAR(A2))= STXT("Tom Hill (Houston Texas)";10;27) : Cette fonction STXT est utilisée pour extraire les caractères de la chaîne de texte qui sont retournés par la fonction GAUCHE, en commençant par le dixième caractère avec une longueur de 27 caractères, et vous obtiendrez le résultat suivant : “(Houston Texas)”.
2. SUBSTITUE(A2;STXT(GAUCHE(A2;TROUVE(")";A2));TROUVE("(";A2);NBCAR(A2));"")= SUBSTITUE(A2; "(Houston Texas)";"") : Enfin, cette fonction SUBSTITUE est utilisée pour remplacer l'ancien texte retourné par la fonction STXT par rien dans la chaîne de texte de la cellule A2.
Remarques :
1. Si la partie du texte est encadrée par des crochets, il suffit de remplacer les parenthèses par des crochets dans la formule ci-dessous :
2. S'il n'y a pas de parenthèses dans la valeur de la cellule, après avoir appliqué la formule ci-dessus, une erreur sera affichée, dans ce cas, il suffit d'inclure la formule ci-dessus dans la fonction SIERREUR :
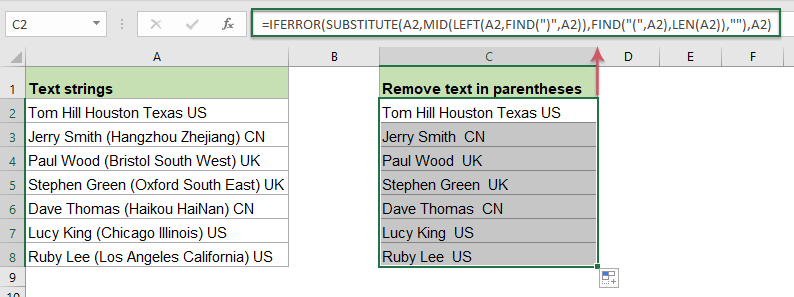
Supprimer le texte entre parenthèses ou crochets des chaînes de texte avec Kutools AI
Le nettoyage des données n'a jamais été aussi facile ! Avec Kutools Assistant IA, vous pouvez instantanément supprimer tout le texte entre parenthèses de votre ensemble de données Excel. Cet outil intelligent automatise le processus, vous évitant ainsi l'édition manuelle et garantissant la précision dans les grands ensembles de données. Kutools Assistant IA rend le nettoyage et la mise en forme de vos informations extrêmement simples avec quelques clics seulement.
Après avoir installé Kutools Pour Excel, veuillez cliquer sur Kutools > Assistant IA pour ouvrir le volet Kutools Assistant IA.
- Sélectionnez la plage de données dont vous souhaitez supprimer le texte entre parenthèses ;
- Ensuite, saisissez la demande dans la zone de chat : par exemple :
Supprimer le texte entre parenthèses dans la plage sélectionnée - Puis, appuyez sur la touche Entrée ou cliquez sur le bouton Envoyer. Kutools AI analysera la question, une fois terminé, cliquez sur le bouton Exécuter pour obtenir le résultat.
Supprimer le texte entre parenthèses ou crochets des chaînes de texte avec une fonction définie par l'utilisateur
S'il y a deux parenthèses ou plus dans la chaîne de texte, la formule ci-dessus ne peut être utilisée que pour supprimer le texte dans la première parenthèse. Pour supprimer tout le texte dans plusieurs parenthèses comme le montre la capture d'écran suivante, comment pourriez-vous y parvenir dans Excel ?

Dans ce cas, une fonction définie par l'utilisateur peut vous aider à supprimer tout le texte entre parenthèses. Veuillez procéder comme suit :
1. Maintenez les touches Alt + F11 enfoncées dans Excel, et cela ouvre la fenêtre Microsoft Visual Basic pour Applications.
2. Cliquez sur Insertion > Module, puis collez le code VBA suivant dans la fenêtre Module.
Function remtxt(ByVal str As String) As String
'updateby Extendoffice
While InStr(str, "(") > 0 And InStr(str, ")") > InStr(str, "(")
str = Left(str, InStr(str, "(") - 1) & Mid(str, InStr(str, ")") + 1)
Wend
remtxt = Trim(str)
End Function
3. Ensuite, revenez à la feuille de calcul où vous souhaitez utiliser, et entrez cette formule dans une cellule vide : =remtxt(A2), puis faites glisser la poignée de recopie vers le bas jusqu'aux cellules auxquelles vous souhaitez appliquer cette formule, tout le texte entre les multiples parenthèses, y compris les parenthèses, aura été supprimé en une seule fois, voir capture d'écran :

Fonctions relatives utilisées :
- NBCAR :
- La fonction NBCAR renvoie le nombre de caractères dans une chaîne de texte.
- STXT :
- La fonction STXT est utilisée pour trouver et retourner un nombre spécifique de caractères au milieu d'une chaîne de texte donnée.
- TROUVE :
- La fonction TROUVE est utilisée pour trouver une chaîne dans une autre chaîne, et retourne la position de départ de la chaîne à l'intérieur d'une autre.
- SUBSTITUE :
- La fonction SUBSTITUE d'Excel remplace du texte ou des caractères dans une chaîne de texte par un autre texte ou d'autres caractères.
Plus d'articles :
- Supprimer le texte avant ou après le premier ou dernier caractère spécifique des chaînes de texte
- Ce tutoriel expliquera comment supprimer le texte avant ou après le premier ou dernier caractère spécifique, tel qu'un espace, une virgule, dans une liste de chaînes de texte dans Excel.
- Supprimer ou éliminer les caractères non numériques des chaînes de texte
- Parfois, vous devrez peut-être supprimer tous les caractères non numériques des chaînes de texte, et ne garder que les chiffres comme le montre la capture d'écran ci-dessous. Cet article présentera certaines formules pour résoudre cette tâche dans Excel.
- Supprimer ou éliminer les caractères numériques des chaînes de texte
- Si vous souhaitez supprimer tous les nombres uniquement d'une liste de chaînes de texte mais conserver les autres caractères non numériques, peut-être que certaines formules dans Excel peuvent vous aider.
- Supprimer le texte d'une cellule en fonction d'une position spécifique
- Ce tutoriel explique comment utiliser des formules pour supprimer le texte d'une cellule en fonction d'une position spécifique dans Excel.
Les meilleurs outils de productivité pour Office
Kutools pour Excel - Vous aide à vous démarquer de la foule
Kutools pour Excel compte plus de 300 fonctionnalités, garantissant que ce dont vous avez besoin est à portée d'un clic...
Office Tab - Activer la lecture et l'édition par onglets dans Microsoft Office (y compris Excel)
- Une seconde pour passer entre des dizaines de documents ouverts !
- Réduit de centaines le nombre de clics souris pour vous chaque jour, dites adieu à la main de la souris.
- Augmente votre productivité de 50 % lors de la visualisation et de l'édition de plusieurs documents.
- Apporte des onglets efficaces à Office (y compris Excel), tout comme Chrome, Edge et Firefox.