Diviser le texte et les chiffres dans une cellule dans Excel
Supposons que les données d'une cellule soient mélangées avec du texte et des chiffres, comment pouvez-vous les diviser en cellules de colonne distinctes ? Ce tutoriel va vous montrer les étapes détaillées pour y parvenir avec des formules.

Comment diviser le texte et les chiffres dans une cellule dans Excel ?
Dans ce cas, vous devez appliquer trois formules pour diviser le texte et les chiffres dans une cellule en cellules de colonne distinctes.
Premièrement, vous devez localiser la position du premier chiffre ;
Deuxièmement, extraire le texte de la cellule ;
Enfin, obtenir les chiffres.
Formules génériques
Formule générique pour localiser la position du premier chiffre
=MIN(TROUVE({0,1,2,3,4,5,6,7,8,9},A1&"0123456789"))
Formule générique pour obtenir le texte
=GAUCHE(A1,position-1)
Formule générique pour obtenir les chiffres
=DROITE(A1,LONGUEUR(A1)-position+1)
Arguments des formules ci-dessus
A1 : Il représente la cellule qui contient le texte et les chiffres que vous souhaitez diviser ;
Position : La position du premier chiffre dans A1.
Comment utiliser ces formules ?
Supposons que vous ayez une liste de chaînes de texte comme le montre la capture d'écran ci-dessous, vous pouvez procéder comme suit pour diviser le texte et les chiffres en cellules distinctes.

Premièrement, retournez la position de départ des chiffres dans la chaîne de texte
1. Sélectionnez une cellule vide pour afficher la position. Dans ce cas, je sélectionne C3.
2. Entrez la formule ci-dessous et appuyez sur la touche Entrée. Sélectionnez la cellule de résultat, faites glisser la poignée de remplissage vers le bas pour appliquer la formule à d'autres cellules jusqu'à ce que toutes les positions dont vous avez besoin soient affichées.
=MIN(TROUVE({0,1,2,3,4,5,6,7,8,9},B3&"0123456789"))
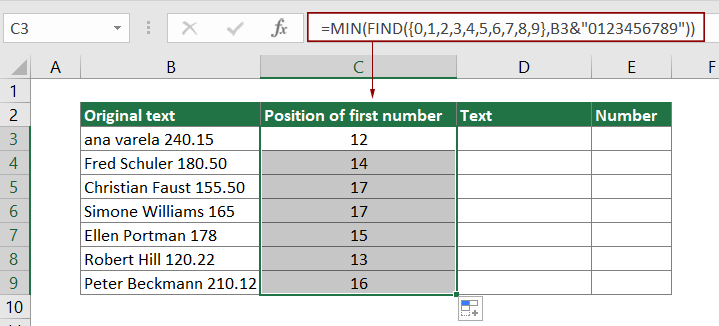
Deuxièmement, obtenir le texte
1. Sélectionnez une cellule vide pour localiser le texte. Ici, je sélectionne D3.
2. Entrez la formule ci-dessous et appuyez sur la touche Entrée. Sélectionnez cette cellule de résultat, faites glisser la poignée de remplissage vers le bas pour obtenir tous les textes des cellules ci-dessous.
=GAUCHE(B3,C3-1)

Enfin, obtenir les chiffres
1. Sélectionnez une cellule vide telle que E3 pour localiser les chiffres.
2. Entrez la formule ci-dessous et appuyez sur la touche Entrée. Sélectionnez cette cellule de résultat, faites glisser la poignée de remplissage vers le bas pour obtenir tous les chiffres des cellules ci-dessous.
=DROITE(B3,LONGUEUR(B3)-C3+1)
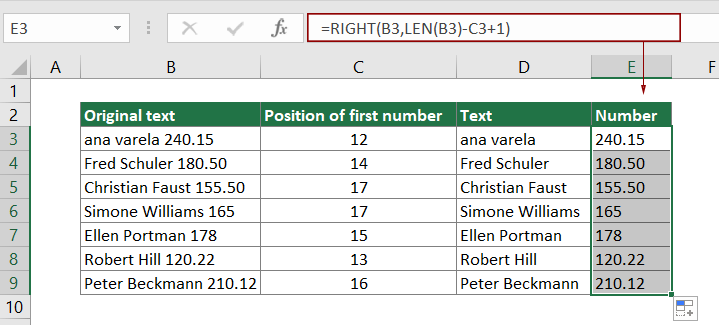
Comment ces formules fonctionnent-elles ?
=MIN(TROUVE({0,1,2,3,4,5,6,7,8,9},B3&"0123456789"))
1. TROUVE({0,1,2,3,4,5,6,7,8,9},B3&"0123456789")
- B3&"0123456789" retourne le résultat comme : ana varela240.150123456789.
- TROUVE({0,1,2,3,4,5,6,7,8,9}, "ana varela240.150123456789"): La fonction TROUVE trouve la position des chiffres "0-9" dans ana varela240.150123456789 et retourne le résultat comme {14,16,12,21,13,17,24,25,26,27}.
Le résultat {14,16,12,21,13,17,24,25,26,27} signifie que le chiffre0 est à la14ème position dans ana varela240.150123456789, le chiffre1 est à la position16 dans ana varela240.150123456789…
2. =MIN({14,16,12,21,13,17,24,25,26,27}) : La fonction MIN obtient la valeur minimale du tableau. Ici, le résultat est12.
=GAUCHE(B3,C3-1)
GAUCHE(ana varela240.15,12-1) ce qui signifie que la fonction GAUCHE extrait les11 premiers caractères du côté gauche de la chaîne de texte "ana varela240.15". Le résultat final est ana varela.
=DROITE(B3,LONGUEUR(B3)-C3+1)
1. LONGUEUR(B3)-C3+1 :
- La fonction LONGUEUR calcule la longueur totale de la chaîne de texte (ana varela240.150123456789) dans B3 et retourne le résultat comme17.
- 17-12+1 : Ici, cela donne la longueur totale des chiffres dans ana varela240.15. Le résultat est6.
2. =DROITE(B3,6) : La fonction DROITE extrait6 caractères du côté droit de ana varela240.15. Et le résultat final est240.15.
Fonctions associées
Fonction Excel MID
La fonction Excel MID est utilisée pour trouver et retourner un nombre spécifique de caractères du milieu d'une chaîne de texte donnée.
Fonction Excel TROUVE
La fonction Excel TROUVE est utilisée pour trouver une chaîne dans une autre chaîne, et retourne la position de départ de la chaîne à l'intérieur de l'autre.
Fonction Excel GAUCHE
La fonction Excel GAUCHE extrait le nombre donné de caractères du côté gauche d'une chaîne fournie.
Fonction Excel DROITE
La fonction Excel DROITE extrait un nombre spécifique de caractères du côté droit de la chaîne de texte.
Fonction Excel LONGUEUR
La fonction Excel LONGUEUR retourne le nombre de caractères dans une chaîne de texte.
Formules associées
Diviser les dimensions en deux parties dans Excel
Cet article explique comment utiliser une formule pour diviser les dimensions dans une cellule en deux parties sans unités (longueur et largeur individuelles).
Séparer les chiffres des unités de mesure
Cet article explique comment utiliser une formule pour séparer les chiffres des unités de mesure.
Diviser une chaîne de texte à un caractère spécifique dans une cellule dans Excel
Ce tutoriel explique comment diviser une chaîne de texte à un caractère spécifique dans une cellule avec des formules en étapes détaillées.
Les meilleurs outils de productivité pour Office
Kutools pour Excel - Vous aide à vous démarquer de la foule
Kutools pour Excel compte plus de 300 fonctionnalités, garantissant que ce dont vous avez besoin est à portée d'un clic...
Office Tab - Activer la lecture et l'édition par onglets dans Microsoft Office (y compris Excel)
- Une seconde pour passer entre des dizaines de documents ouverts !
- Réduit de centaines le nombre de clics souris pour vous chaque jour, dites adieu à la main de la souris.
- Augmente votre productivité de 50 % lors de la visualisation et de l'édition de plusieurs documents.
- Apporte des onglets efficaces à Office (y compris Excel), tout comme Chrome, Edge et Firefox.