Somme si supérieure ou inférieure à une valeur spécifique dans Excel
Pour additionner une liste de valeurs qui sont supérieures ou inférieures à une valeur spécifique, la fonction SUMIF normale peut vous aider à accomplir cette tâche. Dans cet article, je vais expliquer comment utiliser la fonction SUMIF pour résoudre ce problème dans Excel.
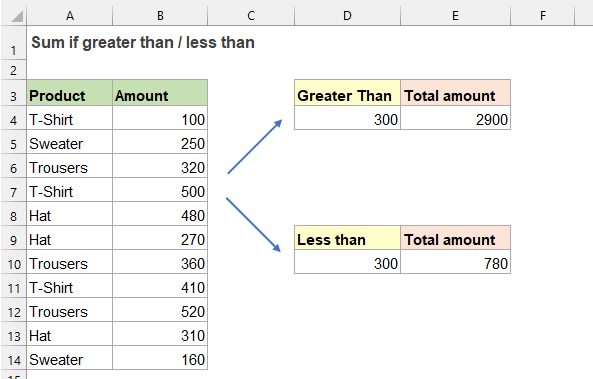
Somme si supérieure ou inférieure à une valeur spécifique avec la fonction SUMIF
Pour additionner des valeurs qui sont supérieures ou inférieures à un nombre donné, les syntaxes génériques sont :
Formule générique avec valeur codée en dur :
Somme des valeurs inférieures à : =SUMIF(range, "
- range : La plage de cellules avec les valeurs à évaluer et à additionner ;
- ">value", "<> : les critères utilisés pour déterminer quelles cellules doivent être additionnées. ici, cela indique supérieur ou inférieur à une valeur spécifique. (une variété d'opérateurs logiques peuvent être utilisés selon vos besoins, tels que>", ">=", "<", "<=", etc.)
Formule générique avec référence de cellule :
Somme des valeurs inférieures à : =SUMIF(range, "<"& cell_ref)
- range : La plage de cellules avec les valeurs à évaluer et à additionner ;
- ">value", "<> : les critères utilisés pour déterminer quelles cellules doivent être additionnées. ici, cela indique supérieur ou inférieur à une valeur spécifique. (une variété d'opérateurs logiques peuvent être utilisés selon vos besoins, tels que>", ">=", "<", "<=", etc.)
- cell_ref : La cellule contient le nombre spécifique sur lequel vous souhaitez baser la somme des valeurs.
Prenez les données de la capture d'écran ci-dessus comme exemple, je veux additionner toutes les valeurs de montant qui sont supérieures à300, veuillez appliquer l'une des formules ci-dessous que vous préférez, puis appuyez sur la touche Entrée pour obtenir le résultat :
=SUMIF($B$2:$B$12,">"&D2) (Utilisez une référence de cellule)

Conseils :
Pour additionner tous les montants inférieurs à300, veuillez appliquer les formules suivantes :
=SUMIF($B$2:$B$12,"<"&D2) (Utilisez une référence de cellule)
Fonction relative utilisée :
- SUMIF :
- La fonction SUMIF peut aider à additionner des cellules basées sur un critère.
Plus d'articles :
- Somme si égale à l'une de plusieurs choses dans Excel
- Il peut être facile pour nous d'additionner des valeurs basées sur un critère donné en utilisant la fonction SUMIF. Mais, parfois, vous pouvez avoir besoin d'additionner des valeurs basées sur une liste d'éléments. Par exemple, j'ai une plage de données où les produits sont listés dans la colonne A, et les montants de vente correspondants sont listés dans la colonne B. Maintenant, je veux obtenir le montant total basé sur les produits listés dans la plage D4:D6 comme indiqué dans la capture d'écran ci-dessous. Comment résoudre ce problème rapidement et facilement dans Excel ?
- Somme des plus petites ou des dernières N valeurs dans Excel
- Dans Excel, il est facile pour nous d'additionner une plage de cellules en utilisant la fonction SUM. Parfois, vous pouvez avoir besoin d'additionner les3,5 ou n plus petits nombres dans une plage de données comme indiqué dans la capture d'écran ci-dessous. Dans ce cas, le produit SUMPRODUCT avec la fonction SMALL peut vous aider à résoudre ce problème dans Excel.
- Somme si entre deux valeurs dans Excel
- Dans votre travail quotidien, il peut être courant de calculer le score total ou le montant total pour une plage. Pour résoudre ce problème, vous pouvez utiliser la fonction SUMIFS dans Excel. La fonction SUMIFS est utilisée pour additionner des cellules particulières basées sur plusieurs critères. Ce tutoriel démontrera comment utiliser la fonction SUMIFS pour additionner des données entre deux nombres.
Les meilleurs outils de productivité pour Office
Kutools pour Excel - Vous aide à vous démarquer de la foule
Kutools pour Excel compte plus de 300 fonctionnalités, garantissant que ce dont vous avez besoin est à portée d'un clic...
Office Tab - Activer la lecture et l'édition par onglets dans Microsoft Office (y compris Excel)
- Une seconde pour passer entre des dizaines de documents ouverts !
- Réduit de centaines le nombre de clics souris pour vous chaque jour, dites adieu à la main de la souris.
- Augmente votre productivité de 50 % lors de la visualisation et de l'édition de plusieurs documents.
- Apporte des onglets efficaces à Office (y compris Excel), tout comme Chrome, Edge et Firefox.