Fonction Excel ADDRESS
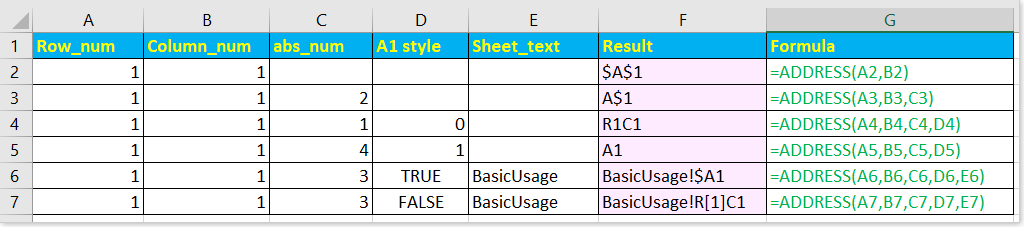
- Exemple1-Utilisation de base : Obtenir l'adresse de la cellule à partir de la colonne et de la ligne données
- Exemple2-Valeur de la cellule à partir du numéro de ligne et de colonne
- Exemple3-Obtenir l'adresse de la valeur maximale
- Exemple4-Retourner la lettre de colonne en fonction du numéro de colonne
Description
La fonction ADDRESS renvoie la référence d'adresse de la cellule sous forme de texte, basée sur le numéro de colonne et le numéro de ligne donnés. Par exemple, la formule =ADDRESS(1,1) renvoie $A$1. La fonction ADDRESS peut renvoyer une adresse relative ou absolue, et, renvoyer dans le style A1 ou R1C1, de plus, le nom de la feuille peut être inclus dans le résultat.
syntaxe et arguments
Syntaxe de la formule
| ADDRESS(row_num, column_num, [abs_num], [a1], [sheet_text]) |
Arguments
|
Remarques :
| Argument Abs_num | Le type de référence | Exemple |
| 1 ou omis | Ligne et colonne absolues | $A$1 |
| 2 | Ligne relative, colonne absolue | A$1 |
| 3 | Ligne absolue, colonne relative | $A1 |
| 4 | Ligne et colonne relatives | A1 |
| Argument A1 | Style | Description |
| 1 ou TRUE ou omis | A1 | Les colonnes sont étiquetées alphabétiquement, et les lignes sont étiquetées numériquement |
| 0 ou False | R1C1 | Les colonnes et les lignes sont toutes deux étiquetées numériquement |
Valeur de retour :
La fonction ADDRESS renvoie une référence de cellule sous forme de texte.
Utilisation et Exemples
Voici quelques exemples pour expliquer comment utiliser la fonction INDEX.
Exemple1-Utilisation de base : Obtenir l'adresse de la cellule à partir de la colonne et de la ligne données
1) Si vous entrez simplement les arguments de ligne et de colonne dans la ADDRESS fonction,
=ADDRESS(A2,B2)
A2 et B2 sont les valeurs numériques de la ligne et de la colonne, et cela renvoie
$A$1

2) Si vous entrez les arguments de ligne, de colonne et d'abs dans la ADDRESS fonction,
=ADDRESS(A3,B3,C3)
C3 est l'argument abs,2 indique d'afficher la référence comme ligne relative et colonne absolue, et cela renvoie
A$1

3) Si le quatrième argument est entré dans la ADDRESS fonction,
=ADDRESS(A4,B4,C4,D4))
D4 contrôle le style de référence, A1 ou R1C1,0 ou False affichera le résultat en style A1,1 ou True affichera le résultat en style R1C1, ici cela renvoie
R1C1

4) Si tous les arguments sont entrés dans la ADDRESS fonction,
=ADDRESS(A6,B6,C6,D6,E6)
E6 est le cinquième argument qui indique la feuille à référencer, cela renvoie
BasicUsage!$A1

Exemple2–Valeur de la cellule à partir du numéro de ligne et de colonne
La fonction ADDRESS renvoie l'adresse de la cellule sous forme de texte, si vous souhaitez afficher la valeur de la cellule dans l'adresse de la cellule, vous pouvez combiner la fonction ADDRESS et la fonction INDIRECT pour atteindre cet objectif.
Voici une formule dans B4 qui obtiendra la valeur de la cellule dans B1.
=INDIRECT(ADDRESS(B2,B3))

Exemple3–Obtenir l'adresse de la valeur maximale
Dans ce cas, je présente comment utiliser la fonction ADDRESS pour obtenir l'adresse de la cellule de la valeur maximale.
Tout d'abord, vous devez obtenir la valeur maximale avec cette formule =MAX(B2:B6).

Ensuite, utilisez la formule
=ADDRESS(MATCH(E1,B1:B6,0),COLUMN(B1))
MATCH(E1,B1:B6,0) trouvera le numéro de ligne, E1 est la valeur maximale, B1:B6 est la colonne où vous trouvez la valeur maximale ;
COLUMN(B1) trouvera le numéro de colonne, B1 est la colonne où vous trouvez la valeur.

Note : Cette formule ne peut trouver la valeur maximale que dans une colonne.
Exemple4–Retourner la lettre de colonne en fonction du numéro de colonne
Dans cet exemple, je vais présenter comment utiliser la fonction ADDRESS pour retourner la lettre de colonne en fonction d'un numéro de colonne donné.
Par exemple, vous souhaitez obtenir la lettre de colonne pour la29ème colonne, utilisez la formule ci-dessous :
=SUBSTITUTE(ADDRESS(1,A3,4),"1","")
Ce que signifient les arguments :
ADDRESS function:1 est la ligne1, A3 est le numéro de colonne dont vous souhaitez obtenir la lettre de colonne relative,4 est l'argument abs qui renvoie la référence en relative, dans cette partie, la fonction ADDRESS obtient le résultat AC1 ;
Fonction SUBSTITUTE : remplace1 par une chaîne vide, donc le résultat final est
AC

Si vous souhaitez obtenir la lettre de colonne de la cellule actuelle, vous pouvez utiliser cette formule
=SUBSTITUTE(ADDRESS(1,COLUMN(),4),"1","")

Les meilleurs outils de productivité pour Office
Kutools pour Excel - Vous aide à vous démarquer de la foule
Kutools pour Excel compte plus de 300 fonctionnalités, garantissant que ce dont vous avez besoin est à portée d'un clic...
Office Tab - Activer la lecture et l'édition par onglets dans Microsoft Office (y compris Excel)
- Une seconde pour passer entre des dizaines de documents ouverts !
- Réduit de centaines le nombre de clics souris pour vous chaque jour, dites adieu à la main de la souris.
- Augmente votre productivité de 50 % lors de la visualisation et de l'édition de plusieurs documents.
- Apporte des onglets efficaces à Office (y compris Excel), tout comme Chrome, Edge et Firefox.
