Fonction CHOOSE d'Excel
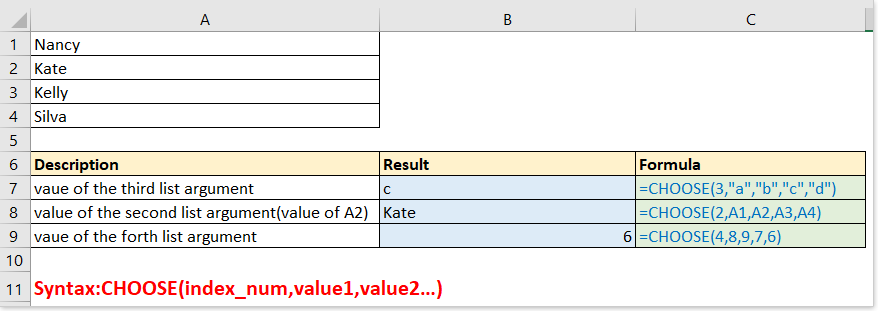
- Ex1 - Utilisation de base : utiliser la fonction CHOOSE seule pour choisir une valeur dans une liste d'arguments
- Ex2 – Renvoyer différents résultats en fonction de plusieurs conditions
- Ex3 – Renvoyer des résultats calculés différents en fonction des conditions
- Ex4 – Choisir au hasard dans une liste
- Ex5 – Combiner les fonctions CHOOSE et VLOOKUP pour renvoyer une valeur dans une colonne de gauche
- Ex6 – Renvoyer le jour de la semaine ou le mois en fonction d'une date donnée
- Ex7 – Renvoyer à la prochaine journée de travail/journée de week-end en fonction d'aujourd'hui
Description
La fonction CHOOSE renvoie une valeur de la liste des arguments de valeur en fonction du numéro d'index donné. Par exemple, CHOOSE(3,"Pomme","Pêche","Orange") renvoie Orange, le numéro d'index est 3, et Orange est la troisième valeur après le numéro d'index dans la fonction.
syntaxe et arguments
Syntaxe de la formule
| CHOOSE(index_num, value1, [value2], …) |
Arguments
|
Value1, value2… peuvent être des nombres, des textes, des formules, des références de cellule ou des noms définis.
Valeur de retour
La fonction CHOOSE renvoie une valeur d'une liste basée sur la position donnée.
Utilisation et exemples
Dans cette partie, je liste quelques exemples simples mais représentatifs pour expliquer l'utilisation de la fonction CHOOSE.
Ex1 - Utilisation de base : utilisation de CHOOSE fonction seule pour choisir une valeur dans une liste d'arguments
Formule1 :
=CHOOSE(3,"a","b","c","d")
Renvoie : c, qui est le troisième argument après l'index_num de 3 dans la fonction CHOOSE.
Remarque : utilisez des guillemets doubles autour de la valeur si c'est un texte.
Formule2 :
=CHOOSE(2,A1,A2,A3,A4)
Renvoie : Kate, la valeur de A2. Puisque l'index_num est 2, et A2 est la deuxième valeur dans la fonction CHOOSE.
Formule3 :
=CHOOSE(4,8,9,7,6)
Renvoie : 6, le 4e argument de la liste dans la fonction.

Ex2 – Renvoyer différents résultats en fonction de plusieurs conditions
Supposons que vous ayez une liste d'écarts pour chaque produit qui doit être étiquetée en fonction des conditions comme indiqué dans la capture d'écran ci-dessous.

Habituellement, vous pouvez utiliser la fonction SI pour gérer cela, mais ici je vais vous montrer comment utiliser la fonction CHOOSE pour résoudre ce problème facilement.
Formule :
=CHOOSE((B7>0)+(B7>1)+(B7>5),"Haut","Milieu","Bas")
Explication :
(B7>0)+(B7>1)+(B7>5) : l'index_num, B7 est 2, qui est plus grand que 0 et 1 mais inférieur à 5, donc nous obtenons le résultat intermédiaire suivant :
=CHOOSE(Vrai+Vrai+Faux,"Haut","Milieu","Bas")
Comme nous le savons, Vrai = 1, Faux = 0, donc la formule peut être vue comme :
=CHOOSE(1+1+0,"Haut","Milieu","Bas")
ensuite
=CHOOSE(2,"Haut","Milieu","Bas")
Résultat : Milieu

Ex3 – Renvoyer des résultats calculés différents en fonction des conditions
Supposons que vous deviez calculer les remises pour chaque produit en fonction du montant et du prix comme indiqué dans la capture d'écran ci-dessous :

Formule :
=CHOOSE((B8>0)+(B8>100)+(B8>200)+(B8>300),B8*C8*0.1,B8*C8*0.2,B8*C8*0.3,B8*C8*0.5)
Explication :
(B8>0)+(B8>100)+(B8>200)+(B8>300) : index_number, B8 est 102, qui est plus grand que 100 mais inférieur à 201, donc dans cette partie, il renvoie le résultat suivant :
=CHOOSE(vrai+vrai+faux+faux,B8*C8*0.1,B8*C8*0.2,B8*C8*0.3,B8*C8*0.5)
=CHOOSE(1+1+0+0,B8*C8*0.1,B8*C8*0.2,B8*C8*0.3,B8*C8*0.5)
ensuite
=CHOOSE(2,B8*C8*0.1,B8*C8*0.2,B8*C8*0.3,B8*C8*0.5)
B8*C8*0.1,B8*C8*0.2,B8*C8*0.3,B8*C8*0.5 : les valeurs parmi lesquelles choisir, la remise équivaut au prix * montant * pourcentage de remise, puisque ici index_num est 2, il choisit B8*C8*0.2
Renvoie : 102*2*0.2=40.8

Ex4 – Choisir au hasard dans une liste
Dans Excel, parfois, vous devrez peut-être choisir aléatoirement une valeur dans une liste donnée, la fonction CHOOSE peut résoudre cette tâche.
Choisir aléatoirement une valeur dans une liste :
Formule :
=CHOOSE(RANDBETWEEN(1,5),$D$2,$D$3,$D$4,$D$5,$D$6)
Explication :
RANDBETWEEN(1,5) : index_num, obtient aléatoirement un nombre entre 1 et 5
$D$2,$D$3,$D$4,$D$5,$D$6 : la liste des valeurs parmi lesquelles choisir

Ex5 – Combiner les fonctions CHOOSE et VLOOKUP pour renvoyer une valeur dans une colonne de gauche
Généralement, nous utilisons la fonction VLOOKUP =VLOOKUP (valeur, tableau, col_index, [recherche_approx]) pour renvoyer une valeur basée sur une valeur donnée d'une plage de table. Mais avec la fonction VLOOKUP elle renverra une valeur d'erreur lorsque la colonne de retour se trouve à gauche de la colonne de recherche comme indiqué dans la capture d'écran ci-dessous :

Dans ce cas, vous pouvez combiner la fonction CHOOSE avec la fonction VLOOKUP pour résoudre le problème.
Formule :
=VLOOKUP(E1,CHOOSE({1,2},B1:B7,A1:A7),2,FALSE)
Explication :
CHOOSE({1,2},B1:B7,A1:A7) : comme argument table_range dans la fonction VLOOKUP. {1,2} signifie afficher 1 ou 2 comme argument index_num en fonction de l'argument col_num dans la fonction VLOOKUP. Ici, le col_num dans la fonction VLOOKUP est 2, donc la fonction CHOOSE s'affiche comme CHOOSE(2, B1:B7,A1:A7), ce qui signifie choisir une valeur dans A1:A7.

Ex6 – Renvoyer le jour de la semaine ou le mois en fonction d'une date donnée
Avec la fonction CHOOSE, vous pouvez également renvoyer le jour de la semaine relatif et le mois en fonction d'une date donnée.
Formule 1 : renvoyer le jour de la semaine par une date
=CHOOSE(WEEKDAY(),"Dimanche","Lundi","Mardi","Mercredi","Jeudi","Vendredi","Samedi")
Explication :
WEEKDAY() : l'argument index_num, pour obtenir le numéro du jour de la semaine de la date donnée, par exemple, WEEKDAY(A5) renvoie 6, alors l'argument index_num est 6.
"Dimanche","Lundi","Mardi","Mercredi","Jeudi","Vendredi","Samedi" : arguments de liste de valeurs, commencent par "Dimanche" car le numéro du jour de la semaine "1" indique "Dimanche".
Formule 2 : renvoyer le mois par une date
=CHOOSE(MONTH(),"Jan","Fév","Mar","Avr","Mai","Juin","Juil","Août","Sep","Oct","Nov","Déc")
Explication :
MONTH() : argument index_num, qui obtient le numéro du mois à partir de la date donnée, par exemple, MONTH(A5) renvoie 3.

Ex7 – Renvoyer à la prochaine journée de travail/journée de week-end en fonction d'aujourd'hui
Dans le travail quotidien, vous voudrez peut-être calculer la prochaine journée de travail ou le week-end en fonction d'aujourd'hui. Ici, la fonction CHOOSE peut également vous aider.
Par exemple, aujourd'hui est le 20/12/2018, jeudi, maintenant vous devez obtenir la prochaine journée de travail et le week-end.
Formule 1 : obtenir la date d'aujourd'hui
=TODAY()
Résultat : 20/12/2018
Formule 2 : obtenir le numéro du jour de la semaine d'aujourd'hui
=WEEKDAY(TODAY())
Résultat : 5 (alors qu'aujourd'hui est le 20/12/2018)
La liste des numéros des jours de la semaine est illustrée dans la capture d'écran ci-dessous :

Formule 3 : obtenir la prochaine journée de travail
=TODAY()+CHOOSE(WEEKDAY(TODAY()),1,1,1,1,1,3,2)
Explication :
Today() : renvoie la date actuelle
WEEKDAY(TODAY()) : argument index_num dans la fonction CHOOSE, obtenez le numéro du jour de la semaine d'aujourd'hui, par exemple, dimanche est 1, lundi est 2…
1,1,1,1,1,3,2 : argument de liste de valeurs dans la fonction CHOOSE. Par exemple, si weekday(today()) renvoie 1 (dimanche), il choisit 1 dans la liste des valeurs, puis toute la formule change en =Today()+1, ce qui signifie ajouter 1 jour pour renvoyer le lundi suivant. Si weekday(today()) renvoie 6 (vendredi), il choisit 3 dans la liste des valeurs, car vendredi est à 3 jours du lundi suivant.
Résultat (alors qu'aujourd'hui est le 20/12/2018) :
=20/12/2018+CHOOSE(5,1,1,1,1,1,3,2)
=12/20/2018+1
=12/21/2018
Formule 4 : obtenir le prochain jour de week-end
=TODAY()+CHOOSE(WEEKDAY(TODAY()),6,5,4,3,2,1,1)
Explication :
6,5,4,3,2,1,1 : argument de liste de valeurs dans la fonction CHOOSE. Par exemple, si weekday(today()) renvoie 1 (dimanche), il choisit 6 dans la liste des valeurs, puis toute la formule change en =Today()+6, ce qui signifie ajouter 6 jours et renvoyer le samedi suivant.
Résultat :
=20/12/2018+CHOOSE(5,6,5,4,3,2,1,1)
=12/20/2018+2
=12/22/2018

Les meilleurs outils de productivité pour Office
Kutools pour Excel - Vous aide à vous démarquer de la foule
Kutools pour Excel compte plus de 300 fonctionnalités, garantissant que ce dont vous avez besoin est à portée d'un clic...
Office Tab - Activer la lecture et l'édition par onglets dans Microsoft Office (y compris Excel)
- Une seconde pour passer entre des dizaines de documents ouverts !
- Réduit de centaines le nombre de clics souris pour vous chaque jour, dites adieu à la main de la souris.
- Augmente votre productivité de 50 % lors de la visualisation et de l'édition de plusieurs documents.
- Apporte des onglets efficaces à Office (y compris Excel), tout comme Chrome, Edge et Firefox.
