Fonction COLONNE d'Excel
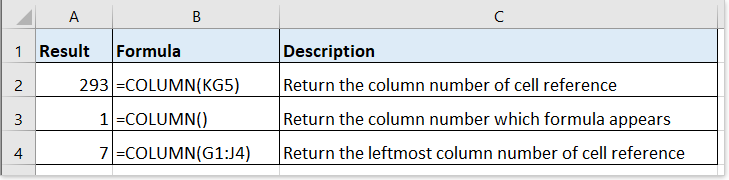
- Exemple 1 : Obtenir le numéro de colonne d'une référence de cellule donnée
- Exemple 2 : Obtenir le numéro de colonne où se trouve la formule
- Exemple 3 : Obtenir le numéro de la colonne la plus à gauche lorsque la référence est une plage de cellules
- Exemple 4 : Obtenir la première cellule d'une plage de données
Description
La fonction COLONNE renvoie le numéro de la colonne où la formule apparaît ou retourne le numéro de colonne de la référence donnée. Par exemple, la formule =COLONNE(BD) renvoie 56.
Syntaxe et arguments
Syntaxe de la formule
| COLONNE([référence]) |
Arguments
|
Valeur de retour
La fonction COLONNE renvoie un nombre représentant la colonne.
Utilisation et exemples
Voici quelques exemples pour montrer comment utiliser la fonction COLONNE.
Exemple 1 : Obtenir le numéro de colonne d'une référence de cellule donnée
Formule
=COLONNE(KG5)
Résultat : 293

Exemple 2 : Obtenir le numéro de colonne où se trouve la formule
Formule
=COLONNE())
Résultat : 1

Exemple 3 : Obtenir le numéro de la colonne la plus à gauche lorsque la référence est une plage de cellules
Formule
=COLONNE(G1:J4)
Résultat : 7

Exemple 4 : Obtenir la première cellule d'une plage de données
Supposons que vous ayez un nom défini dans une feuille dont vous voulez obtenir la référence de la première cellule, la COLONNE fonction combinée avec la LIGNE et ADRESSE fonctions peuvent vous aider.

Formule
=ADRESSE(LIGNE(Données),COLONNE(Données))
Explication
LIGNE(Données) : row_num dans la fonction ADRESSE, obtient le numéro de ligne le plus haut de la plage nommée « Données ».
COLONNE(Données) : column_num dans la fonction ADRESSE, obtient le numéro de la colonne la plus à gauche de la plage nommée « Données ».
Résultat : $B$2

Les meilleurs outils de productivité pour Office
Kutools pour Excel - Vous aide à vous démarquer de la foule
Kutools pour Excel compte plus de 300 fonctionnalités, garantissant que ce dont vous avez besoin est à portée d'un clic...
Office Tab - Activer la lecture et l'édition par onglets dans Microsoft Office (y compris Excel)
- Une seconde pour passer entre des dizaines de documents ouverts !
- Réduit de centaines le nombre de clics souris pour vous chaque jour, dites adieu à la main de la souris.
- Augmente votre productivité de 50 % lors de la visualisation et de l'édition de plusieurs documents.
- Apporte des onglets efficaces à Office (y compris Excel), tout comme Chrome, Edge et Firefox.
