Fonction COLUMNS d'Excel
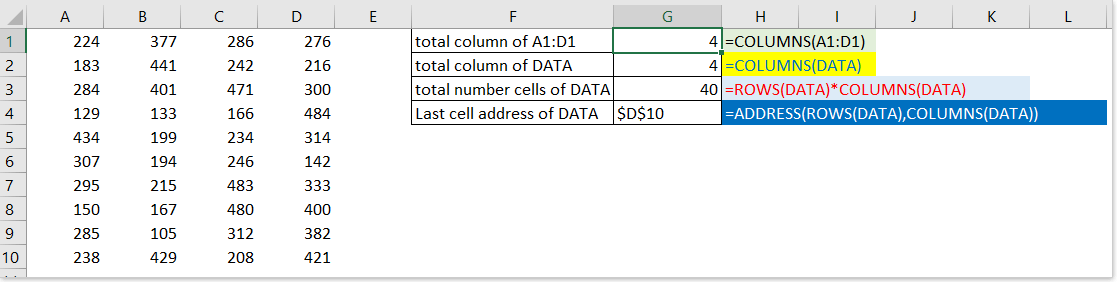
- Exemple 1 : Compter le nombre total de colonnes dans une plage
- Exemple 2 : Compter le nombre total de cellules dans une plage
- Exemple 3 : Obtenir l'adresse de la dernière cellule d'une plage donnée
Description
La fonction COLUMNS renvoie le nombre total de colonnes dans un tableau ou une référence donnée. Par exemple, COLUMNS(A1:D4) renvoie 4.
Syntaxe et arguments
Syntaxe de la formule
| =COLUMNS(tableau) |
Arguments
|
Valeur de retour
La fonction COLUMNS renvoie le nombre de colonnes dans un tableau ou une référence.
Utilisation et exemples
Avec la fonction COLUMNS, vous pouvez non seulement compter le nombre de colonnes d'une plage, mais aussi résoudre d'autres tâches.
Exemple 1 : Compter le nombre total de colonnes dans une plage
Formule 1
=COLUMNS(A1:D1)
Explication : Compte le nombre total de colonnes dans la plage A1:D1
Résultat : 4
Formule 2
=COLUMNS(DONNEES)
Explication : Compte le nombre total de colonnes dans la plage nommée « DONNEES » (plage A1:D10)
Résultat : 4

Exemple 2 : Compter le nombre total de cellules dans une plage
En combinant les fonctions LIGNES et COLUMNS, vous pouvez obtenir le nombre total de cellules dans une plage donnée.
Formule
=LIGNES(DONNEES)*COLUMNS(DONNEES)
Explication :
Données : le nom défini pour lequel vous souhaitez compter le nombre total de cellules.
LIGNES : renvoie le nombre total de lignes à partir de la référence donnée.
Résultat : 40

Exemple 3 : Obtenir l'adresse de la dernière cellule d'une plage donnée
Formule
=ADRESSE(LIGNES(DONNEES),COLUMNS(DONNEES))
Explication :
ADRESSE(num_ligne,num_colonne) : renvoie l'adresse de la cellule en fonction du numéro de ligne et du numéro de colonne donnés.
LIGNES() : renvoie le nombre total de lignes.
COLUMNS() : renvoie le nombre total de colonnes.
La formule est alors la suivante :
=ADRESSE(10,4)
Résultat : $D$10

Les meilleurs outils de productivité pour Office
Kutools pour Excel - Vous aide à vous démarquer de la foule
Kutools pour Excel compte plus de 300 fonctionnalités, garantissant que ce dont vous avez besoin est à portée d'un clic...
Office Tab - Activer la lecture et l'édition par onglets dans Microsoft Office (y compris Excel)
- Une seconde pour passer entre des dizaines de documents ouverts !
- Réduit de centaines le nombre de clics souris pour vous chaque jour, dites adieu à la main de la souris.
- Augmente votre productivité de 50 % lors de la visualisation et de l'édition de plusieurs documents.
- Apporte des onglets efficaces à Office (y compris Excel), tout comme Chrome, Edge et Firefox.
