Fonction CONCATENATE d'Excel
La fonction CONCATENATE d'Excel est utilisée pour joindre deux éléments de texte ou plus provenant de plusieurs cellules en un seul.
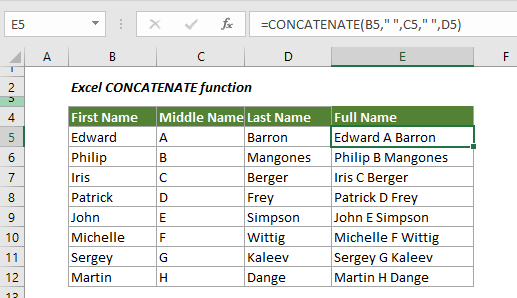
Syntaxe
=CONCATENATE(texte1,[texte2],…)
Arguments
Texte1 (Obligatoire) : Le premier élément de texte à joindre.
Texte2 (Facultatif) : L'élément de texte supplémentaire à joindre.
Les arguments Texte peuvent être :
- Une valeur texte
- Une référence de cellule
- Un nombre
Valeur de retour
Renvoie le texte combiné.
Note sur la fonction
1. Vous pouvez combiner jusqu'à 255 arguments texte en même temps.
2. L'erreur #NOM? se produit lorsqu'un texte est inclus dans la fonction sans guillemets doubles.
Exemples
Cette section fournit des exemples de la fonction CONCATENATE pour vous montrer comment l'utiliser dans Excel.
Exemple 1 : Combiner prénom et nom
Comme le montre la capture d'écran ci-dessous, comment combiner le prénom, le deuxième prénom et le nom dans une seule cellule ? La fonction CONCATENATE aidera à résoudre ce problème.
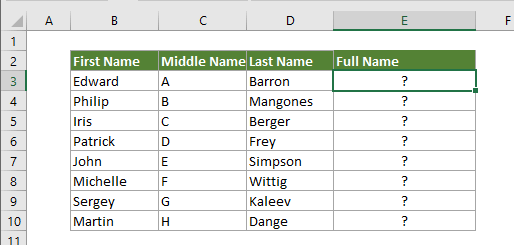
1. Sélectionnez une cellule vide, copiez la formule ci-dessous dedans et appuyez sur la touche Entrée puis faites glisser le Remplissage Poignée vers le bas pour obtenir tous les noms complets.
=CONCATENATE(B3,C3,D3)
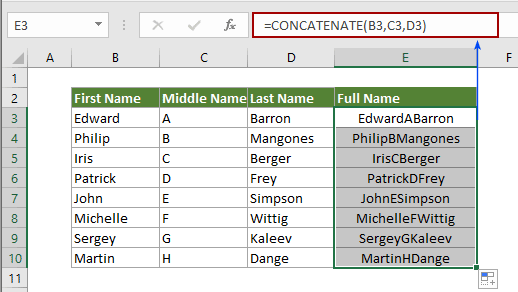
Notes: Vous pouvez voir qu'il n'y a pas de séparateur dans le nom complet. Si vous souhaitez combiner les textes et les séparer par un certain délimiteur, comme un espace, appliquez la formule ci-dessous. Vous pouvez remplacer " " par "," ou tout autre délimiteur selon vos besoins.
=CONCATENATE(B3," ",C3," ",D3)

Exemple 2 : Concaténer des cellules avec un saut de ligne (nouvelle ligne)
La plupart du temps, vous devrez peut-être concaténer des cellules avec des sauts de ligne. Cette section montrera la méthode pour y parvenir.
1. Sélectionnez une cellule vide, copiez la formule ci-dessous dedans et appuyez sur la touche Entrée puis faites glisser le Remplissage Poignée vers le bas pour obtenir tous les textes joints.
=CONCATENATE(B3,CHAR(10),C3,CHAR(10),D3,CHAR(10),E3)
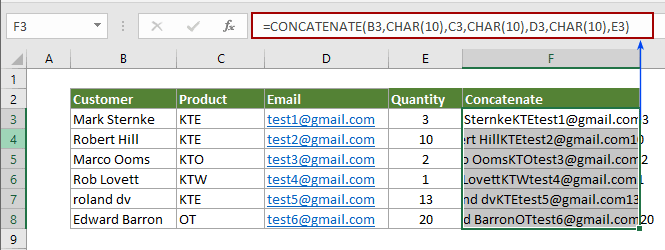
Remarque : CHAR(10) représente le saut de ligne dans Excel.
2. Continuez à sélectionner toutes les cellules résultats, allez dans l'onglet Accueil, puis cliquez sur le bouton Retour à la ligne automatique. Voir la capture d'écran :

Ensuite, les textes joints sont séparés par des sauts de ligne.
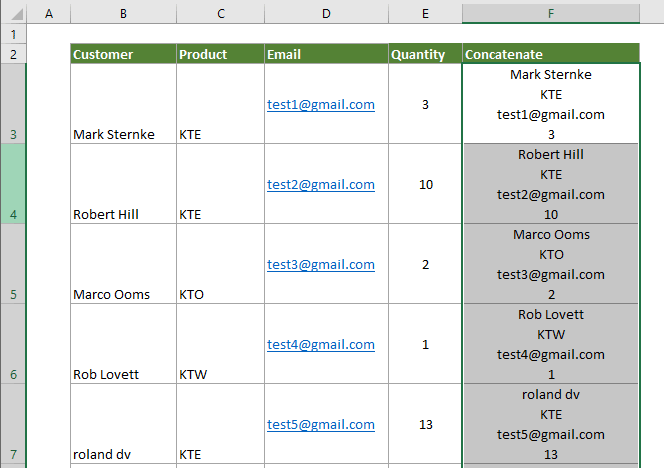
Plus d'articles sur CONCATENATE :
Mettre en gras une partie du texte lors de la concaténation de deux colonnes dans Excel
Dans une feuille de calcul Excel, après avoir concaténé deux valeurs de cellule avec des formules, vous souhaiterez peut-être mettre en gras une partie du texte dans la cellule contenant la formule combinée. Cet article propose une méthode pour vous aider à réaliser cela.
Cliquez pour en savoir plus...
Concaténer des colonnes de cellules et conserver la couleur du texte dans Excel
Nous savons tous que lorsque nous concaténons ou combinons des colonnes de cellules en une seule colonne, la mise en forme des cellules (comme la couleur de police du texte, la mise en forme des nombres, etc.) sera perdue. Cet article présente quelques astuces pour combiner les colonnes de cellules en une seule et conserver la couleur du texte aussi facilement que possible dans Excel.
Cliquez pour en savoir plus...
Concaténer des valeurs de cellules jusqu'à trouver une cellule vide dans une colonne
Supposons que vous ayez une liste de valeurs incluant des cellules vides, et que vous souhaitiez maintenant concaténer chaque ensemble de données entre les espaces dans une cellule et lister les valeurs combinées dans une autre colonne. Essayez la méthode décrite dans cet article.
Cliquez pour en savoir plus...
Concaténer des cellules d'une autre feuille/différentes feuilles dans Excel
En général, nous utilisons la fonction CONCATENATE pour fusionner des cellules de la même feuille de calcul. Mais parfois, vous devrez peut-être concaténer des cellules provenant de différentes feuilles de calcul dans Excel. Cet article montre deux méthodes pour vous aider à réaliser cela facilement.
Cliquez pour en savoir plus...
Concaténer une plage/cellules avec une virgule, un espace, un saut de ligne dans Excel
Cet article traite de la concaténation d'une ligne/colonne en une seule cellule en séparant par une virgule ou un espace, ainsi que de la concaténation d'une plage en une ligne/colonne/cellule en séparant le contenu de chaque cellule par n'importe quel type de séparateurs, tels que virgule, espace, saut de ligne, etc., dans Excel.
Cliquez pour en savoir plus...
Les meilleurs outils de productivité pour Office
Kutools pour Excel - Vous aide à vous démarquer de la foule
Kutools pour Excel compte plus de 300 fonctionnalités, garantissant que ce dont vous avez besoin est à portée d'un clic...
Office Tab - Activer la lecture et l'édition par onglets dans Microsoft Office (y compris Excel)
- Une seconde pour passer entre des dizaines de documents ouverts !
- Réduit de centaines le nombre de clics souris pour vous chaque jour, dites adieu à la main de la souris.
- Augmente votre productivité de 50 % lors de la visualisation et de l'édition de plusieurs documents.
- Apporte des onglets efficaces à Office (y compris Excel), tout comme Chrome, Edge et Firefox.