Fonction HLOOKUP d'Excel
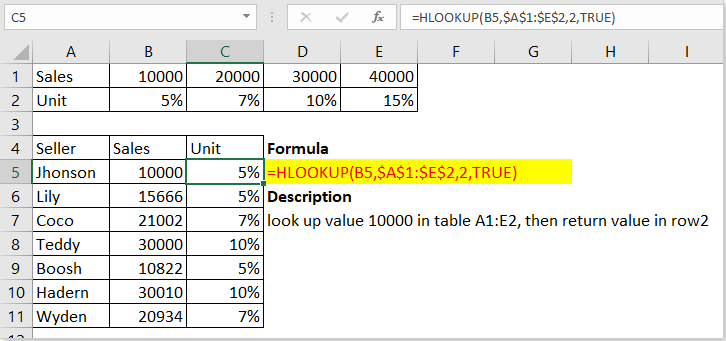
Description
La fonction HLOOKUP recherche une valeur dans la première ligne d'un tableau ou d'un tableau de données de gauche à droite horizontalement, puis renvoie une valeur dans la même colonne depuis la ligne spécifiée. La fonction HLOOKUP peut retourner une correspondance approximative ou exacte, et utiliser les caractères génériques * ou ? pour trouver des correspondances partielles.
Syntaxe et arguments
Syntaxe de la formule
| =HLOOKUP(valeur, tableau, index_ligne, [recherche_plage]) |
Arguments
|
Remarques
1) Lorsque recherche_plage est vrai, elle retourne la plus grande valeur qui est inférieure à valeur_recherchée lorsqu'il n'y a pas de correspondance exacte.
2) Lorsque recherche_plage est vrai, les valeurs dans la première ligne du tableau doivent être placées dans l'ordre croissant, comme 1000, 2000, 3000…, sinon elle retourne la valeur d'erreur #N/A.
3) Si valeur_recherchée est plus petite que la plus petite valeur dans la première ligne du tableau, elle retourne la valeur d'erreur #N/A.
Valeur de retour
La fonction HLOOKUP renvoie une valeur dans la même colonne depuis une ligne que vous spécifiez dans le tableau ou le tableau de données.
Utilisation et exemples
Exemple 1 – recherche dans un tableau ou une plage
Si Recherche_plage est vrai :
=HLOOKUP(B5,$A$1:$E$2,2)
Ou
=HLOOKUP(B5,$A$1:$E$2,2,1)
Ou
=HLOOKUP(B5,$A$1:$E$2,2,VRAI)

Elle renvoie des valeurs correspondant approximativement.

Si Recherche_plage est faux :
=HLOOKUP(B5,$A$1:$E$2,2,0)
Ou
=HLOOKUP(B5,$A$1:$E$2,2,FAUX)
Elle renvoie des valeurs exactement correspondantes ou des valeurs d'erreur s'il n'y a aucune valeur exactement correspondante.

Exemple 2 – recherche dans un tableau
Formule :
=HLOOKUP("c",{"a","b","c";12,13,14;"Nancy","Kate","Tom"},3)
Explication :
“c” : valeur recherchée, une valeur non numérique doit être encadrée par des guillemets.
{"a","b","c";12,13,14;"Nancy","Kate","Tom"} : tableau de données dans lequel vous effectuez la recherche et récupérez les valeurs, la virgule est utilisée comme séparateur de colonnes, le point-virgule comme séparateur de lignes.
3 : index_ligne, la troisième ligne dans le tableau de données.
Résultat : Tom

Les meilleurs outils de productivité pour Office
Kutools pour Excel - Vous aide à vous démarquer de la foule
Kutools pour Excel compte plus de 300 fonctionnalités, garantissant que ce dont vous avez besoin est à portée d'un clic...
Office Tab - Activer la lecture et l'édition par onglets dans Microsoft Office (y compris Excel)
- Une seconde pour passer entre des dizaines de documents ouverts !
- Réduit de centaines le nombre de clics souris pour vous chaque jour, dites adieu à la main de la souris.
- Augmente votre productivité de 50 % lors de la visualisation et de l'édition de plusieurs documents.
- Apporte des onglets efficaces à Office (y compris Excel), tout comme Chrome, Edge et Firefox.
