Fonction LAMBDA Excel (365)
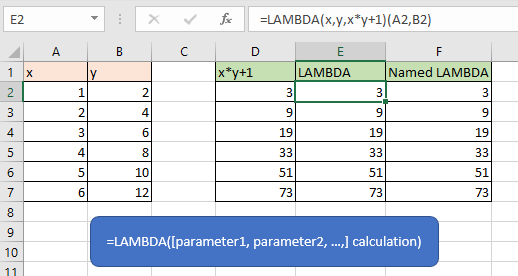
Description
L'Excel LAMBDA La fonction est utilisée pour créer des fonctions personnalisées qui peuvent être réutilisées dans un classeur. Et une fois qu'une fonction LAMBDA est créée et testée, elle peut être définie comme un nom convivial pour l'appel.
Syntaxe de formule
Arguments
|
Remarques
Les noms et paramètres LAMBDA suivent les règles de syntaxe Excel pour les noms, sauf que vous n'utilisez pas de point (.) dans un nom de paramètre.
En programmation informatique, le terme LAMBDA fait référence à une fonction ou une expression anonyme, ce qui signifie qu'une fois qu'une version générique de la fonction LAMBDA a été créée et testée, vous pouvez la porter sur Name Manager et définir formellement cette formule comme un nom.
Il suffit d'une copie du code à mettre à jour lors de la résolution des problèmes ou de la mise à jour des fonctionnalités, et les modifications se propageront automatiquement à toutes les instances de la fonction LAMBDA dans un classeur, car la logique contenue dans la formule créée par la fonction LAMBDA existe à un seul endroit.
Erreurs
1) #Valeur ! L'erreur apparaît lorsque :
Plus de 253 paramètres sont entrés dans la formule ;
Un nombre incorrect d'arguments est passé à la fonction LAMBDA.
2) Si une fonction LAMBDA est appelée depuis elle-même et que l'appel est circulaire, Excel peut renvoyer un #NUM ! erreur s'il y a trop d'appels récursifs.
3) #CALC ! apparaît lorsque vous créez une fonction LAMBDA dans une cellule sans l'appeler également depuis l'intérieur de la cellule.
Version
Excel 365
Comment utiliser LAMBDA pour créer une formule personnalisée
Prenez une instance, pour obtenir le résultat de x*y+1, x dans la colonne A2:A7, y dans la colonne B2:B7, veuillez suivre les étapes ci-dessous pour créer la formule personnalisée en utilisant la fonction LAMBDA et la nommer.
1. Testez la formule
Tout d'abord, vous devez tester que les arguments que vous utiliserez dans le calcul fonctionnent correctement.
Dans une cellule, tapez la formule standard
=A2*B2+1
Actualités Entrer clé pour tester si les arguments du calcul sont corrects.
2. Créer la formule LAMBDA
Pour éviter le #CALC ! erreur, veuillez ajouter un appel à la fonction LAMBDA pour obtenir le résultat correctement.
Dans une cellule, tapez la fonction LAMBDA comme suit :
=LAMBDA(x,y,x*y+1)(A2,B2)
Actualités Entrer clé.
Ici A2 = x, B2=y.
3. Définir un nom pour la formule LAMBDA
Une fois la formule LAMBDA créée et testée, ajoutez-la au gestionnaire de noms et définissez un nom à rappeler la prochaine fois dans le classeur.
Cliquez Formules > Définir le nom, dans le popping Nouveau nom boîte de dialogue, définissez un nom dans Nom zone de texte pour la nouvelle formule, et tapez la formule LAMBDA dans Se réfère à zone de texte. Cliquez sur OK.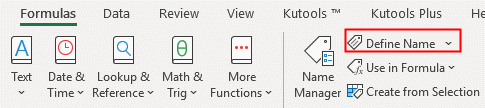

Maintenant, vous pouvez utiliser le nouveau nom de formule dans une cellule pour obtenir le résultat du calcul.
Autres fonctions:
-
Excel bycol Fonction
La fonction Excel BYCOL applique une fonction LAMBDA à chaque colonne d'un tableau donné et renvoie le résultat par colonne sous la forme d'un tableau unique.
-
Excel BYROW Fonction
La fonction Excel BYROW applique une fonction LAMBDA à chaque ligne d'un tableau donné et renvoie le résultat par ligne sous la forme d'un tableau unique.
-
Excel Z.TEST Fonction
La fonction Excel Z.TEST (2010) renvoie la valeur P unilatérale d'un test z qui est utile pour diverses analyses.
-
Excel F.DIST Fonction
La fonction Excel F.DIST renvoie la distribution de probabilité F qui est généralement utilisée pour mesurer le degré de diversité entre deux ensembles de données.
Les meilleurs outils de productivité de bureau
Kutools for Excel - vous aide à vous démarquer de la foule
Kutools pour Excel possède plus de 300 fonctionnalités, Assurez-vous que ce dont vous avez besoin est à portée de clic...

Onglet Office - Activer la lecture et l'édition par onglets dans Microsoft Office (y compris Excel)
- Une seconde pour basculer entre des dizaines de documents ouverts!
- Réduisez chaque jour des centaines de clics de souris, dites adieu à la souris.
- Augmente votre productivité de 50% lors de l'affichage et de l'édition de plusieurs documents.
- Apporte des onglets efficaces à Office (y compris Excel), tout comme Chrome, Edge et Firefox.
