Fonction MATCH d'Excel
La fonction MATCH de Microsoft Excel recherche une valeur spécifique dans une plage de cellules et renvoie la position relative de cette valeur.
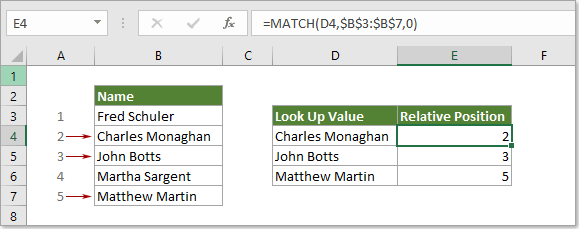
Syntaxe
=MATCH(valeur_recherchée, tableau_recherche, [type_correspondance])
Arguments
Valeur_recherchée (Obligatoire) : La valeur spécifique que vous souhaitez faire correspondre dans le tableau de recherche ;
Cet argument peut être un nombre, du texte, une valeur logique ou une référence de cellule vers une valeur (nombre, texte ou valeur logique).
Tableau_recherche (Obligatoire) : Une plage de cellules qui contient la valeur que vous recherchez.
Type_correspondance (facultatif) : Le type de correspondance que la fonction effectuera. Il existe 3 types :
- 0 - Trouve la première valeur exactement égale à la valeur_recherchée
- 1 - ou omis Si la valeur exacte ne peut pas être trouvée, MATCH trouvera la plus grande valeur inférieure ou égale à la valeur recherchée.
Les valeurs dans l'argument tableau_recherche doivent être triées par ordre croissant.. - -1 - Trouve la plus petite valeur supérieure ou égale à la valeur recherchée.
Les valeurs dans l'argument tableau_recherche doivent être triées par ordre décroissant..
Valeur renvoyée
La fonction MATCH renverra un nombre représentant la position de la valeur que vous recherchez.Notes sur la fonction
1. La fonction MATCH n'est pas sensible à la casse.
2. La fonction MATCH renverra la valeur d'erreur #N/A en cas d'échec de correspondance.
3. La fonction MATCH permet d'utiliser des caractères génériques dans l'argument valeur_recherchée pour une correspondance approximative.
Exemples
Exemple 1 : Fonction MATCH pour correspondance exacte
Veuillez procéder comme suit pour retourner la position de Charles Monaghan dans la plage B3:B7.
Sélectionnez une cellule vide et entrez la formule ci-dessous, puis appuyez sur la touche Entrée pour obtenir le résultat.
=MATCH(D4,B3:B7,0)
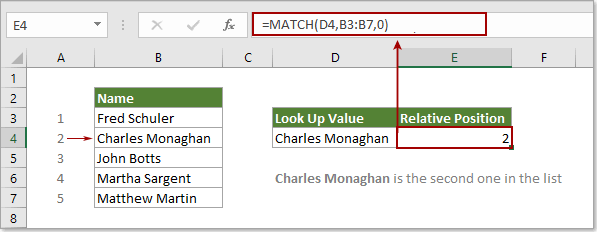
Remarque : Dans la formule, D4 contient la valeur recherchée ; B3:B7 est la plage de cellules qui contient la valeur que vous recherchez ; le chiffre 0 signifie que vous recherchez la valeur exacte.
Exemple 2 : Fonction MATCH pour correspondance approximative
Cette section traite de l'utilisation de la fonction MATCH pour effectuer une recherche de correspondance approximative dans Excel.
Comme le montre la capture d'écran ci-dessous, vous souhaitez rechercher la position du nombre 2500 dans la plage B3:B7, mais il n'y a pas de 2500 dans la liste. Je vais vous montrer comment retourner la position de la plus grande valeur inférieure à 2500 dans la liste.
Sélectionnez une cellule vide, entrez la formule ci-dessous, puis appuyez sur la touche Entrée pour obtenir le résultat.
=MATCH(D4,B3:B7,1)
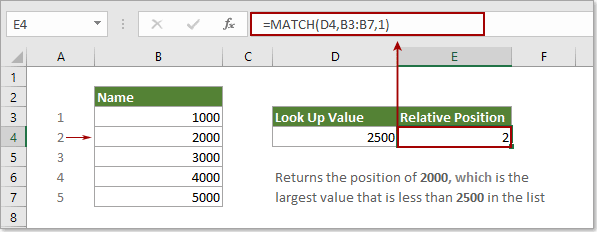
Elle renverra ensuite la position du nombre 2000, qui est la plus grande valeur inférieure à 2500 dans la liste.
Remarque : Dans ce cas, toutes les valeurs de la liste B3:B7 doivent être triées par ordre croissant, sinon elle renverra l'erreur #N/A.
Pour retourner la position de la plus petite valeur (par exemple 3000) qui est supérieure à 2500 dans la liste, veuillez appliquer cette formule :
=MATCH(D4,B3:B7,-1)

Remarque : Toutes les valeurs de la liste B3:B7 doivent être triées par ordre décroissant pour éviter l'erreur #N/A.
Exemple 3 : Correspondance avec caractères génériques dans la fonction MATCH
De plus, la fonction MATCH peut effectuer une correspondance en utilisant des caractères génériques lorsque le type de correspondance est défini sur zéro.
Comme le montre la capture d'écran ci-dessous, pour obtenir la position de la valeur qui commence par « hi », procédez comme suit.
Sélectionnez une cellule vide, entrez la formule ci-dessous (vous pouvez remplacer D4 directement par "hi*") et appuyez sur la touche Entrée. Elle renverra la position de la première valeur correspondante.
=MATCH(D4,B3:B7,0)
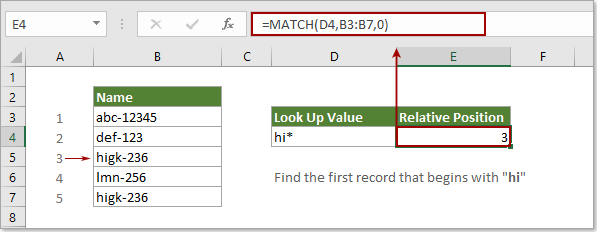
Astuce : La fonction MATCH n'est pas sensible à la casse.
Plus d'exemples
Comment trouver la prochaine plus grande valeur dans Excel ?
Comment trouver la chaîne de texte la plus longue ou la plus courte dans une colonne ?
Les meilleurs outils de productivité pour Office
Kutools pour Excel - Vous aide à vous démarquer de la foule
Kutools pour Excel compte plus de 300 fonctionnalités, garantissant que ce dont vous avez besoin est à portée d'un clic...
Office Tab - Activer la lecture et l'édition par onglets dans Microsoft Office (y compris Excel)
- Une seconde pour passer entre des dizaines de documents ouverts !
- Réduit de centaines le nombre de clics souris pour vous chaque jour, dites adieu à la main de la souris.
- Augmente votre productivité de 50 % lors de la visualisation et de l'édition de plusieurs documents.
- Apporte des onglets efficaces à Office (y compris Excel), tout comme Chrome, Edge et Firefox.