Fonction REPT d'Excel
Dans Excel, la fonction REPT est utilisée pour répéter des caractères un nombre spécifié de fois. C'est une fonction utile qui peut vous aider à gérer de nombreux cas dans Excel, tels que le remplissage des cellules jusqu'à une certaine longueur, la création de graphiques en barres dans les cellules, et plus encore.
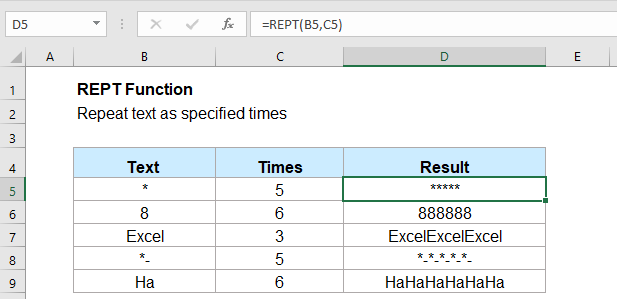
- Exemple 1 : Utilisation de la fonction REPT pour répéter des caractères plusieurs fois
- Exemple 2 : Utilisation de la fonction REPT pour ajouter des zéros au début afin de rendre le texte de même longueur
- Exemple 3 : Utilisation de la fonction REPT pour créer un graphique en barres dans une cellule
Syntaxe :
La syntaxe de la fonction REPT dans Excel est :
Arguments :
- texte : Requis. Le texte que vous souhaitez répéter.
- nombre_fois : Requis. Le nombre de fois où le texte doit être répété, il doit être un nombre positif.
Remarques :
- 1. Si le résultat de la fonction REPT dépasse 32 767 caractères, une valeur d'erreur #VALEUR! sera affichée.
- 2. Si nombre_fois est égal à 0, la fonction REPT renvoie un texte vide.
- 3. Si nombre_fois n'est pas un entier, il est tronqué. Par exemple, si le nombre_fois est 6,8, le texte ne sera répété que 6 fois.
Renvoie :
Renvoie le texte répété un nombre spécifique de fois.
Exemples :
Exemple 1 : Utilisation de la fonction REPT pour répéter des caractères plusieurs fois
Veuillez utiliser cette fonction REPT pour répéter les caractères x fois :
Et vous obtiendrez le résultat dont vous avez besoin, voir capture d'écran :
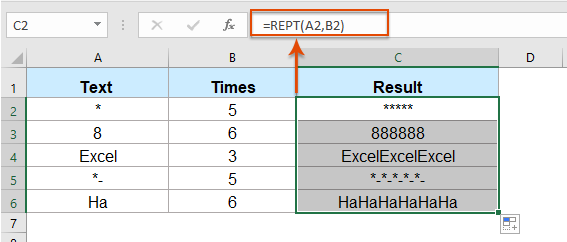
Exemple 2 : Utilisation de la fonction REPT pour ajouter des zéros au début afin de rendre le texte de même longueur
Supposons que vous ayez une liste de nombres de différentes longueurs, et que vous souhaitiez rendre tous les nombres de même longueur (6 chiffres). Dans ce cas, vous pouvez ajouter des zéros au début des nombres en utilisant la fonction REPT.
Veuillez entrer ou copier la formule ci-dessous dans une cellule vide :
Remarque : Dans cette formule, A2 est la cellule que vous souhaitez utiliser, 0 est le caractère que vous souhaitez ajouter au nombre, le nombre 6 est la longueur de texte que vous souhaitez fixer, vous pouvez les modifier selon vos besoins.
Ensuite, faites glisser la poignée de recopie vers le bas jusqu'aux cellules auxquelles vous souhaitez appliquer cette formule, et tous les nombres auront été convertis en chaînes de caractères fixes de six chiffres, voir capture d'écran :
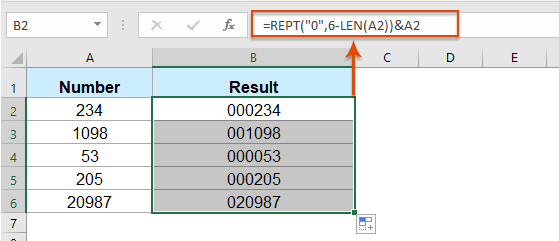
Exemple 3 : Utilisation de la fonction REPT pour créer un graphique en barres dans une cellule
Avec cette fonction REPT, vous pouvez également créer un simple graphique en barres dans une cellule basé sur la valeur de la cellule comme indiqué dans la capture d'écran ci-dessous.
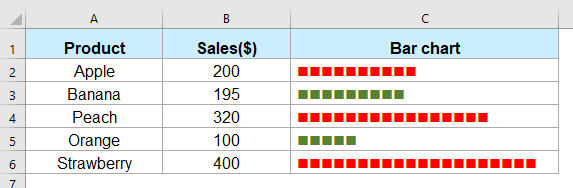
1. Dans une cellule vide où vous souhaitez insérer le graphique en barres, entrez la formule suivante :
Remarque : Dans la formule ci-dessus, CAR(110) est le caractère que vous souhaitez répéter, qui affichera le caractère avec le code ASCII 110 ; B2/20 calcule le nombre de fois que vous souhaitez répéter, vous pouvez modifier le calcul en fonction de vos données.
2. Ensuite, faites glisser la poignée de recopie vers le bas jusqu'aux cellules auxquelles vous souhaitez appliquer cette formule, et vous obtiendrez le résultat suivant :
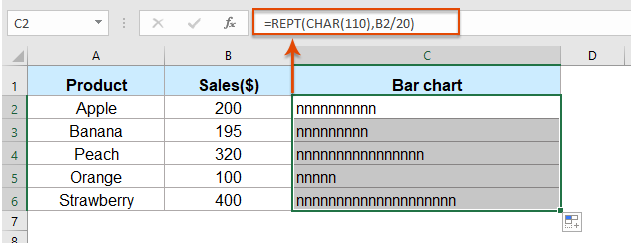
3. Ensuite, sélectionnez les cellules contenant les formules, et changez la police de texte en Wingdings, certains carrés pleins seront affichés, si vous modifiez le nombre dans la colonne B, le graphique en barres changera également, voir capture d'écran :
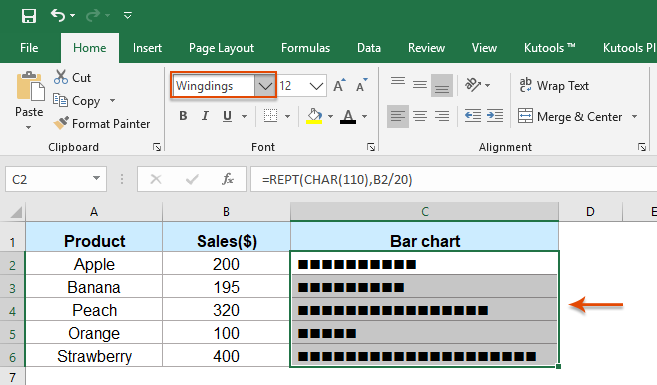
Astuce : Si vous souhaitez afficher une couleur spécifique en fonction du nombre, par exemple, formater le graphique en barres en rouge lorsque les données sont supérieures ou égales à 200, et en vert si les données sont inférieures à 200.
1. Sélectionnez les cellules contenant le graphique en barres, puis cliquez sur Accueil > Mise en forme conditionnelle > Nouvelle règle.
2. Dans la boîte de dialogue Nouvelle règle de mise en forme :
- (1.) Sélectionnez Utiliser une formule pour déterminer les cellules à mettre en forme dans la liste déroulante Sélectionner un type de règle ;
- (2.) Dans la zone de texte Mettre en forme les valeurs pour lesquelles cette formule est vraie, entrez cette formule : =B2>=200.
- (3.) Cliquez sur le bouton Format pour choisir une couleur de police selon vos besoins.
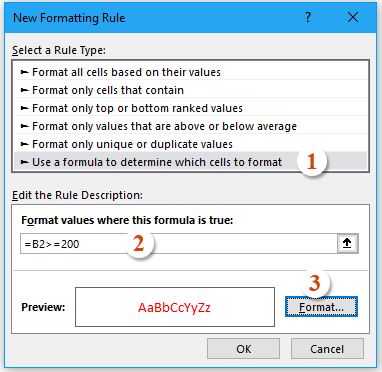
3. Cliquez ensuite sur OK pour fermer cette boîte de dialogue, veuillez répéter les étapes ci-dessus pour créer une nouvelle règle pour les données inférieures à 200 en vert.
Plus de fonctions :
- Fonction DROITE d'Excel
- La fonction DROITE est utilisée pour renvoyer le texte à droite de la chaîne de texte.
- Fonction NUMBERVALUE d'Excel
- La fonction NUMBERVALUE aide à renvoyer le nombre réel à partir d'un nombre stocké sous forme de texte.
- Fonction TROUVER d'Excel
- La fonction TROUVER peut vous aider à trouver la position d'un caractère ou d'une sous-chaîne spécifique dans une chaîne de texte donnée.
Les meilleurs outils de productivité pour Office
Kutools pour Excel - Vous aide à vous démarquer de la foule
Kutools pour Excel compte plus de 300 fonctionnalités, garantissant que ce dont vous avez besoin est à portée d'un clic...
Office Tab - Activer la lecture et l'édition par onglets dans Microsoft Office (y compris Excel)
- Une seconde pour passer entre des dizaines de documents ouverts !
- Réduit de centaines le nombre de clics souris pour vous chaque jour, dites adieu à la main de la souris.
- Augmente votre productivité de 50 % lors de la visualisation et de l'édition de plusieurs documents.
- Apporte des onglets efficaces à Office (y compris Excel), tout comme Chrome, Edge et Firefox.