Fonction DROITE d'Excel
Si vous souhaitez extraire un nombre spécifique de caractères à partir du côté droit de la chaîne de texte, la fonction DROITE est peut-être le meilleur choix pour vous. Dans cet article, je vais parler de la façon d'utiliser la fonction DROITE dans un classeur Excel.
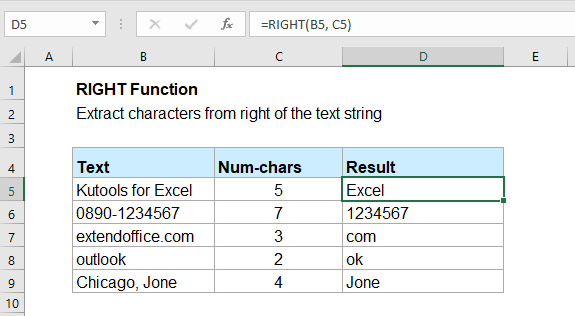
- Exemple 1 : Extraire les x derniers caractères des chaînes de texte avec la fonction DROITE
- Exemple 2 : Extraire la sous-chaîne après un séparateur spécifique avec la fonction DROITE
- Exemple 3 : Supprimer les n premiers caractères des chaînes de texte avec la fonction DROITE
Syntaxe :
La syntaxe de la fonction DROITE dans Excel est :
Arguments :
- texte : Obligatoire. La chaîne de texte dont vous souhaitez extraire des caractères.
- nombre_caractères: Facultatif. Le nombre de caractères à retourner à partir de la fin du texte donné.
- Si nombre_caractères est omis, il sera défini par défaut à 1.
- Si nombre_caractères est supérieur à la longueur de la chaîne de texte, tous les caractères seront retournés.
- Le nombre_caractères doit être supérieur ou égal à zéro, s'il est négatif, une erreur #VALEUR! sera renvoyée.
Renvoie :
Renvoie le texte à droite de la chaîne de texte.
Exemples :
Exemple 1 : Extraire les x derniers caractères des chaînes de texte avec la fonction DROITE
Pour extraire les 4 derniers caractères des chaînes de texte, veuillez appliquer la formule suivante :
Ensuite, faites glisser la poignée de recopie vers le bas jusqu'aux cellules où vous souhaitez appliquer cette formule, et tous les 4 derniers caractères auront été extraits en une seule fois, voir capture d'écran :
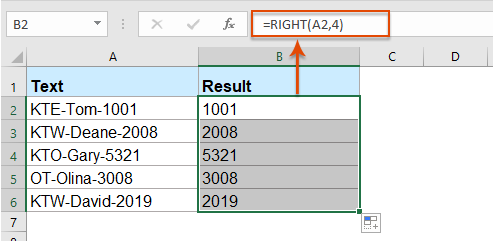
Exemple 2 : Extraire la sous-chaîne après un séparateur spécifique avec la fonction DROITE
Par exemple, j'ai besoin d'extraire les sous-chaînes après le délimiteur-tiret, virgule, espace ou d'autres séparateurs, la fonction DROITE peut vous aider.
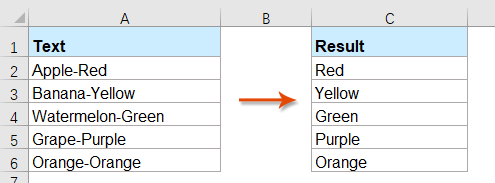
Veuillez appliquer la formule ci-dessous dans une cellule vide :
Remarque : Dans la formule ci-dessus, A2 est la cellule dont vous souhaitez extraire le texte, « - » est le caractère spécifique sur lequel vous souhaitez extraire la sous-chaîne, vous pouvez le changer pour d'autres séparateurs selon vos besoins.
Ensuite, faites glisser la poignée de recopie vers le bas pour remplir cette formule dans d'autres cellules, et toutes les sous-chaînes après le séparateur spécifique ont été extraites comme indiqué dans la capture d'écran ci-dessous :
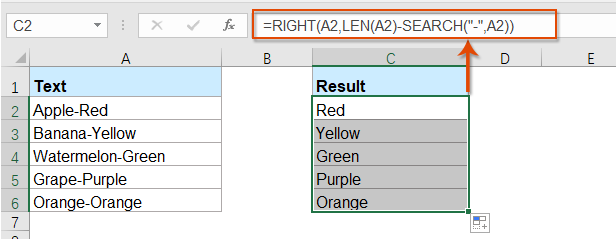
Astuce : Parfois, s'il y a plus d'un séparateur dans les chaînes de texte, et que vous souhaitez extraire la sous-chaîne à partir de la dernière occurrence du délimiteur comme dans la capture d'écran ci-dessous :
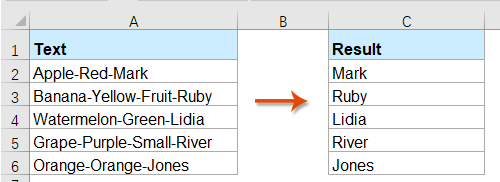
Pour résoudre cette tâche, veuillez appliquer la formule suivante :
Et, vous obtiendrez le texte après la dernière occurrence du tiret, voir capture d'écran :
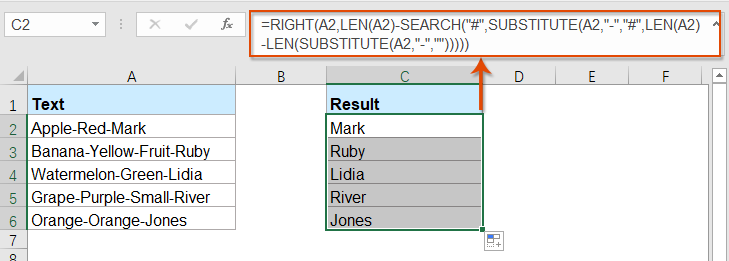
Exemple 3 : Supprimer les n premiers caractères des chaînes de texte avec la fonction DROITE
Avec cette fonction DROITE, vous pouvez également supprimer les x premiers caractères à gauche des chaînes de texte comme indiqué dans la capture d'écran ci-dessous.
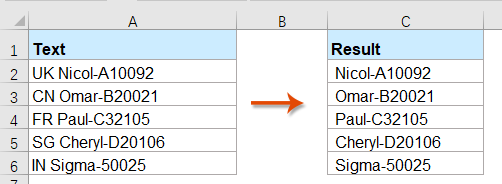
Pour résoudre ce travail, veuillez utiliser la formule suivante :
Remarque : Dans la formule ci-dessus, A2 est la valeur de la cellule dont vous souhaitez supprimer les caractères ; Le chiffre 2 représente le nombre de caractères que vous souhaitez supprimer depuis le début de la chaîne de texte.
Ensuite, faites glisser la poignée de recopie vers le bas jusqu'aux cellules où vous souhaitez appliquer cette formule, et tous les deux premiers caractères sont supprimés du côté droit des chaînes de texte :
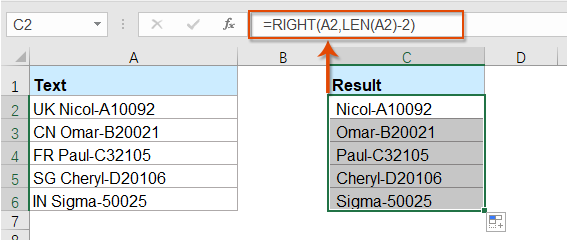
Plus de fonctions :
- Fonction STXT d'Excel
- La fonction STXT est utilisée pour extraire des caractères spécifiques du milieu d'une chaîne de texte.
- Fonction GAUCHE d'Excel
- La fonction GAUCHE extrait un nombre donné de caractères depuis le côté gauche d'une chaîne fournie.
- Fonction CHERCHE d'Excel
- La fonction CHERCHE peut vous aider à trouver la position d'un caractère spécifique ou d'une sous-chaîne dans une chaîne de texte donnée.
Les meilleurs outils de productivité pour Office
Kutools pour Excel - Vous aide à vous démarquer de la foule
Kutools pour Excel compte plus de 300 fonctionnalités, garantissant que ce dont vous avez besoin est à portée d'un clic...
Office Tab - Activer la lecture et l'édition par onglets dans Microsoft Office (y compris Excel)
- Une seconde pour passer entre des dizaines de documents ouverts !
- Réduit de centaines le nombre de clics souris pour vous chaque jour, dites adieu à la main de la souris.
- Augmente votre productivité de 50 % lors de la visualisation et de l'édition de plusieurs documents.
- Apporte des onglets efficaces à Office (y compris Excel), tout comme Chrome, Edge et Firefox.