Fonction RECHERCHE d'Excel
Dans Excel, la fonction RECHERCHE peut vous aider à trouver la position d'un caractère ou d'une sous-chaîne spécifique dans une chaîne de texte donnée, comme le montre la capture d'écran suivante. Dans ce tutoriel, je vais vous expliquer comment utiliser cette fonction RECHERCHE dans Excel.
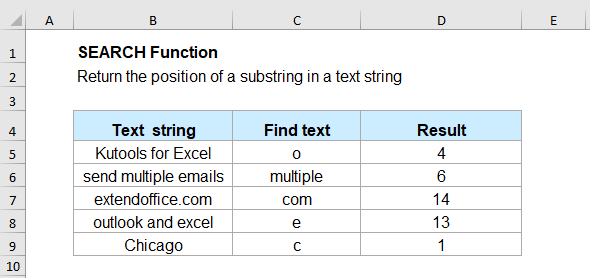
- Exemple 1 : Rechercher un caractère ou un texte dans une chaîne de texte (à partir du début)
- Exemple 2 : Rechercher un caractère ou un texte dans une chaîne de texte (avec un début spécifié)
- Exemple 3 : Trouver et extraire le texte entre parenthèses
Syntaxe :
La syntaxe de la fonction RECHERCHE dans Excel est :
Arguments :
- texte_cherché : Obligatoire. Le caractère ou le texte que vous souhaitez trouver.
- texte_dans_lequel_chercher : Obligatoire. La chaîne de texte dans laquelle la recherche doit être effectuée.
- num_départ : Facultatif. À partir de quelle position vous souhaitez commencer la recherche dans la chaîne de texte. Si cet argument est omis, la recherche commence à partir du premier caractère de la chaîne de texte donnée.
Remarques :
- 1. La fonction RECHERCHE renverra la position de la première occurrence de texte_cherché dans la chaîne de texte si num_départ est omis.
- 2. La fonction RECHERCHE n'est pas sensible à la casse. Si vous avez besoin d'effectuer une recherche sensible à la casse, vous devez utiliser la fonction TROUVER.
- 3. Si la valeur de texte_cherché n'est pas trouvée, la fonction RECHERCHE renverra la valeur d'erreur #VALEUR!
- 4. Si num_départ n'est pas supérieur à 0 ou est supérieur à la longueur de texte_dans_lequel_chercher, la valeur d'erreur #VALEUR! sera également renvoyée.
- 5. La fonction RECHERCHE permet l'utilisation de caractères génériques dans le texte_cherché argument :
- Point d'interrogation (?) : correspond à un caractère ;
- Astérisque (*) : correspond à toute série de caractères ;
- Pour rechercher le point d'interrogation (?) ou l'astérisque (*) réel, tapez une tilde (~) devant eux, par exemple : ~*, ou ~?.
Retour :
Renvoie l'emplacement du caractère ou du texte spécifique à partir de la chaîne de texte donnée.
Exemples :
Exemple 1 : Rechercher un caractère ou un texte dans une chaîne de texte (à partir du début)
Pour rechercher un caractère ou un mot spécifique dans une chaîne de texte afin de retourner sa position à partir du premier caractère au début, veuillez appliquer la formule ci-dessous :
Remarque : Dans la formule ci-dessus, B2 est la cellule contenant le caractère ou le texte dont vous souhaitez trouver la position, A2 est la chaîne de texte dans laquelle vous souhaitez effectuer la recherche.
Ensuite, vous obtiendrez la position du texte recherché à partir du début de la chaîne de texte, voir la capture d'écran :
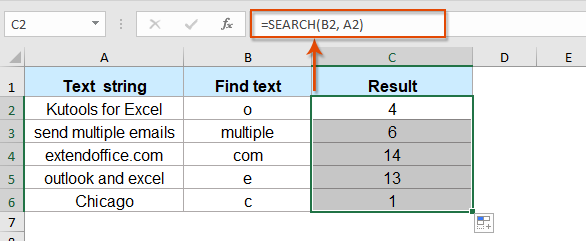
Exemple 2 : Rechercher un caractère ou un texte dans une chaîne de texte (avec un début spécifié)
Parfois, vous souhaiterez peut-être obtenir la position d'un caractère spécifique dans une chaîne de texte à partir d'un début spécifique plutôt qu'à partir du premier caractère. Dans ce cas, il vous suffit d'ajouter le troisième argument num_départ.
Veuillez entrer ou copier la formule suivante dans une cellule vide :
Remarque : Dans la formule ci-dessus, B2 est la cellule contenant le caractère ou le texte dont vous souhaitez trouver la position, A2 est la chaîne de texte dans laquelle vous souhaitez effectuer la recherche, et C2 est le numéro à partir duquel vous souhaitez commencer la recherche dans la chaîne de texte.
Et ensuite, les positions du caractère ou du texte dans la chaîne de texte à partir de l'endroit où vous souhaitez commencer la recherche ont été renvoyées, voir la capture d'écran :
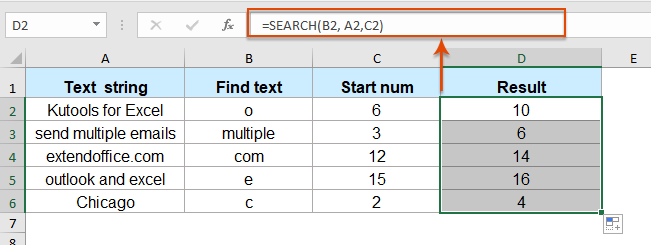
Exemple 3 : Trouver et extraire le texte entre parenthèses
Si vous avez une liste de chaînes de texte dont certains textes sont encadrés par des parenthèses, et que vous souhaitez extraire uniquement le texte entre les parenthèses, ici, la fonction RECHERCHE combinée avec la fonction STXT peut vous aider à résoudre ce problème.
Veuillez appliquer la formule suivante dans une cellule vide :
Et tout le texte entre les parenthèses a été extrait en une seule fois, voir la capture d'écran :

Plus de fonctions :
- Fonction DROITE d'Excel
- La fonction DROITE est utilisée pour renvoyer le texte à droite de la chaîne de texte.
- Fonction NOMBREVALEUR d'Excel
- La fonction NOMBREVALEUR aide à renvoyer le nombre réel à partir d'un nombre stocké sous forme de texte.
- Fonction REMPLACER d'Excel
- La fonction REMPLACER peut vous aider à rechercher et remplacer des caractères en fonction de leur emplacement donné dans une chaîne de texte par un nouveau texte.
Les meilleurs outils de productivité pour Office
Kutools pour Excel - Vous aide à vous démarquer de la foule
Kutools pour Excel compte plus de 300 fonctionnalités, garantissant que ce dont vous avez besoin est à portée d'un clic...
Office Tab - Activer la lecture et l'édition par onglets dans Microsoft Office (y compris Excel)
- Une seconde pour passer entre des dizaines de documents ouverts !
- Réduit de centaines le nombre de clics souris pour vous chaque jour, dites adieu à la main de la souris.
- Augmente votre productivité de 50 % lors de la visualisation et de l'édition de plusieurs documents.
- Apporte des onglets efficaces à Office (y compris Excel), tout comme Chrome, Edge et Firefox.