Fonction SOMME.SI d'Excel
Dans Excel, la fonction SOMME.SI peut aider à additionner des cellules en fonction d'un critère. Cet article expliquera la syntaxe de cette fonction et présentera quelques exemples d'utilisation de la fonction SOMME.SI.
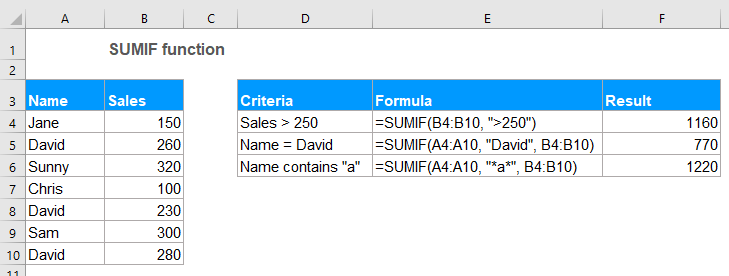
- Exemple 1 : Additionner si les valeurs sont supérieures, inférieures, égales ou autres opérateurs de comparaison
- Exemple 2 : Formules SOMME.SI avec critères textuels
- Exemple 3 : Formules SOMME.SI avec caractères génériques
- Exemple 4 : Additionner les valeurs des cellules correspondant à des cellules vides ou non vides
- Exemple 5 : SOMME.SI avec des dates dans Excel
- Exemple 6 : Additionner des valeurs dans plusieurs colonnes dans Excel
Syntaxe :
La syntaxe pour la fonction SOMME.SI dans Excel est :
Arguments :
- plage : Requis. La plage de cellules à laquelle vous souhaitez appliquer les critères.
- critères : Requis. Les critères utilisés pour déterminer quelles cellules doivent être ajoutées. Les critères peuvent être du texte, un nombre, une date, une expression logique, une référence de cellule ou une autre fonction.
- Remarque : Tous les critères textuels ou contenant des symboles mathématiques doivent être placés entre guillemets doubles. Si le critère est numérique, les guillemets doubles ne sont pas nécessaires.
- plage_somme : Facultatif. Il s'agit de la plage de cellules à additionner ensemble. Si ce paramètre est omis, il utilise plage comme plage_somme.
Renvoie :
Renvoie la sommation pour une liste de nombres basée sur des critères spécifiques.
Exemples :
Exemple 1 : Additionner si les valeurs sont supérieures, inférieures, égales ou autres opérateurs de comparaison
Dans Excel, vous pouvez utiliser la fonction SOMME.SI pour ajouter des valeurs supérieures, inférieures, égales ou différentes d'un critère donné.
Supposons que vous ayez un tableau qui contient les colonnes Nom, Quantité et Prix comme dans la capture d'écran ci-dessous, comment pourriez-vous obtenir le prix total lorsque la quantité est supérieure à 250 ?
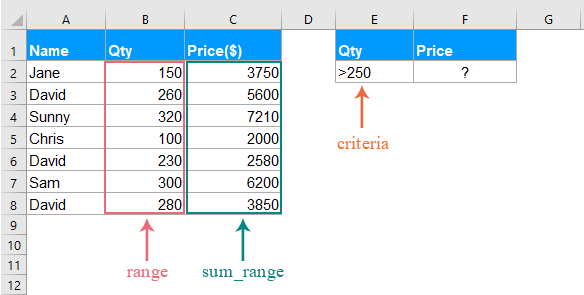
Veuillez appliquer la formule suivante dans une cellule vide :
- Conseils : Dans la formule ci-dessus :
- B2:B8 : est la plage de cellules où les critères seront recherchés.
- ">250" : est la condition sur laquelle vous souhaitez baser l'addition des valeurs des cellules.
- C2:C8 : fait référence à la plage à additionner.
Appuyez ensuite sur la touche Entrée pour obtenir le prix total lorsque la quantité est supérieure à 250, comme le montre la capture d'écran suivante :
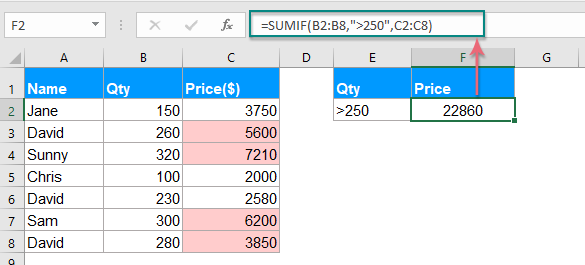
Remarque : Vous pouvez utiliser d'autres opérateurs de comparaison, tels que supérieur ou égal à (>=), inférieur à (<), inférieur ou égal à (<=), égal à (=), différent de (<>) selon vos besoins.
Exemple 2 : Formules SOMME.SI avec critères textuels
Si vous souhaitez additionner les valeurs des cellules en fonction de l'existence d'une valeur textuelle spécifique dans une autre colonne, la fonction SOMME.SI peut également vous aider.
Cas 1 : Additionner les valeurs des cellules si elles contiennent un texte spécifique dans une autre colonne
Prenons les données ci-dessous comme exemple, pour obtenir le total de toutes les quantités lorsque le nom est David dans la colonne A.
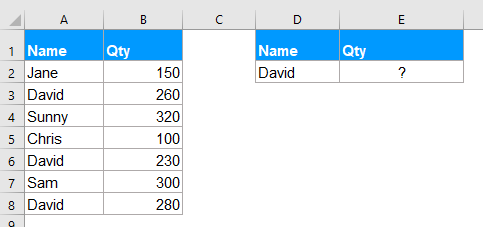
Veuillez entrer ou copier la formule ci-dessous dans une cellule vide :
- Conseils : Dans la formule ci-dessus :
- A2:A8 : est la plage de cellules où les critères seront recherchés.
- "David" : est la condition sur laquelle vous souhaitez baser l'addition des valeurs des cellules.
- B2:B8 : est la plage de cellules à additionner.
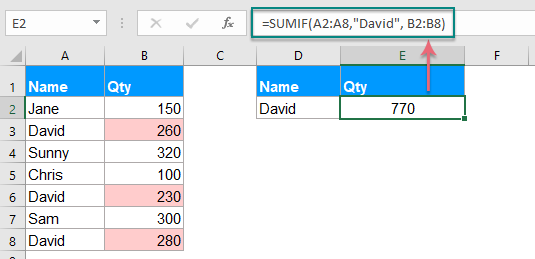
Remarque : Vous pouvez également utiliser la référence de cellule pour remplacer la condition dans la formule ci-dessus comme ceci : =SOMME.SI(A2:A8, D2, B2:B8).
Cas 2 : Additionner les valeurs des cellules non égales à une valeur spécifique
Si vous souhaitez additionner les cellules lorsque celles-ci ne sont pas égales à une valeur spécifique, par exemple, pour additionner toutes les quantités des personnes sauf David, comment procéder ?
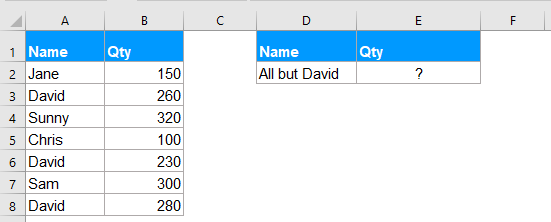
Veuillez appliquer la formule suivante dans une cellule vide :
- Conseils : Dans la formule ci-dessus :
- A2:A8 : est la plage de cellules où les critères seront recherchés.
- "<>David" : est la condition sur laquelle vous souhaitez baser l'addition des valeurs des cellules.
- B2:B8 : est la plage de cellules à additionner.
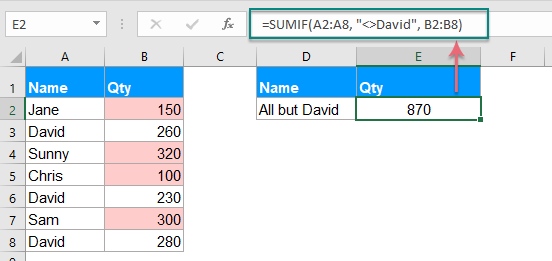
Remarque : Vous pouvez également utiliser la référence de cellule pour remplacer la condition dans la formule ci-dessus comme ceci : =SOMME.SI(A2:A8,"<>"&D2, B2:B8), vous devez utiliser des guillemets doubles ("") pour encadrer les opérateurs de comparaison et utiliser une esperluette (&) pour concaténer la référence de cellule. Voir la capture d'écran :
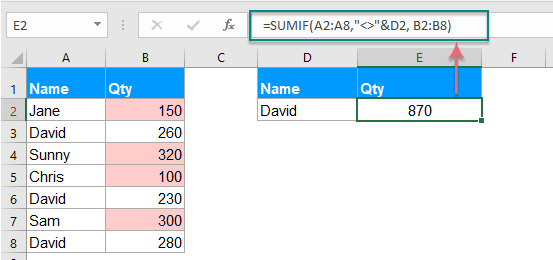
Exemple 3 : Formules SOMME.SI avec caractères génériques
Parfois, vous devrez peut-être additionner les valeurs des cellules en fonction d'une correspondance partielle au lieu d'une correspondance exacte. Dans ce cas, vous pouvez combiner les caractères génériques astérisque (*) ou point d'interrogation (?) avec la fonction SOMME.SI.
Astérisque (*) : Représente n'importe quel nombre de caractères
Point d'interrogation (?) : Représente n'importe quel caractère unique dans une position spécifique
Cas 1 : Additionner les valeurs en fonction d'une correspondance partielle avec le caractère astérisque (*)
Par exemple, j'ai un tableau comme dans la capture d'écran suivante, maintenant, je veux additionner le total des commandes du produit dont le texte contient Kutools.
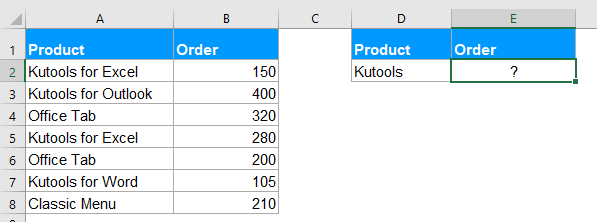
Ici, veuillez appliquer la formule suivante dans une cellule vide :
Ensuite, appuyez sur la touche Entrée pour obtenir le résultat ci-dessous :
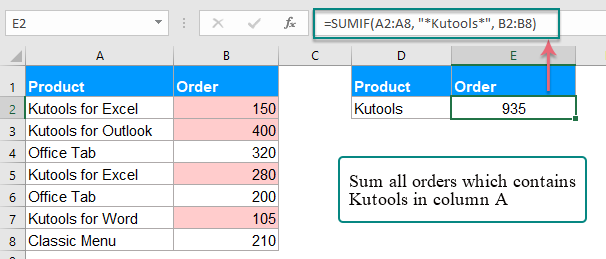
Remarques :
1. Si vous souhaitez additionner les valeurs des cellules qui commencent par Kutools, veuillez utiliser cette formule : =SOMME.SI(A2:A8, "Kutools*", B2:B8).
2. Pour additionner les valeurs des cellules si la cellule correspondante dans la colonne A se termine par le texte Kutools, veuillez utiliser cette formule : =SOMME.SI(A2:A8, "*Kutools", B2:B8).
3. Vous pouvez également utiliser la référence de cellule pour remplacer la condition dans la formule ci-dessus comme ceci : =SOMME.SI(A2:A8, "*"&D2&"*", B2:B8). Vous devez utiliser des guillemets doubles ("") pour encadrer l'astérisque et utiliser une esperluette (&) pour concaténer la référence de cellule. Voir la capture d'écran :

Cas 2 : Additionner les valeurs avec un nombre spécifique de caractères avec le point d'interrogation (?)
Si vous souhaitez additionner les valeurs des cellules dans une liste dont la cellule correspondante contient exactement 5 caractères comme le montre la capture d'écran suivante. Comment résoudriez-vous cette tâche dans Excel ?
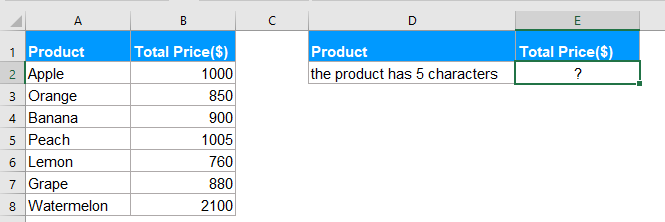
Pour traiter cette tâche, vous devez appliquer la formule ci-dessous :
Conseil : Dans cette formule : un point d'interrogation représente un seul caractère, cinq points d'interrogation indiquent une longueur de 5 caractères.
Et ensuite, appuyez sur la touche Entrée, vous obtiendrez le résultat dont vous avez besoin :

Exemple 4 : Additionner les valeurs des cellules correspondant à des cellules vides ou non vides
Dans Excel, la fonction SOMME.SI peut également aider à additionner des valeurs dans une liste où la cellule adjacente est vide ou non vide.
Cas 1 : Additionner les valeurs des cellules si la cellule adjacente est vide
Veuillez entrer ou copier l'une des formules ci-dessous dans une cellule où vous souhaitez obtenir le résultat :
Ensuite, appuyez sur la touche Entrée pour obtenir le résultat du prix total si des cellules vides sont présentes dans la colonne A, voir la capture d'écran :
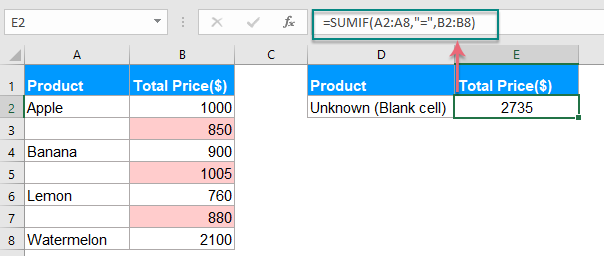
Cas 2 : Additionner les valeurs des cellules si la cellule adjacente est non vide
Si vous devez additionner les valeurs où les cellules adjacentes contiennent du texte excluant les cellules vides, veuillez appliquer la formule ci-dessous :
Et ensuite, appuyez sur la touche Entrée, toutes les valeurs où les cellules adjacentes contiennent des valeurs ont été additionnées ensemble, voir la capture d'écran :
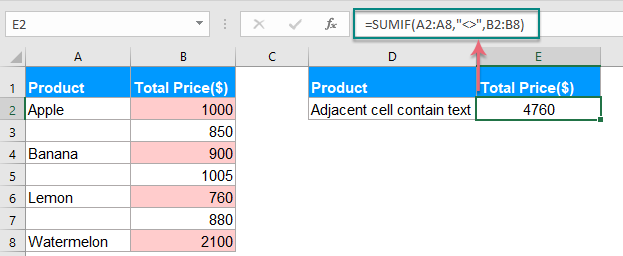
Exemple 5 : SOMME.SI avec des dates dans Excel
Normalement, vous pouvez également utiliser la fonction SOMME.SI pour additionner des valeurs en fonction d'une date spécifique dans Excel.
Cas 1 : Additionner les valeurs si la date est la date actuelle ou avant/après aujourd'hui
Pour additionner les valeurs des cellules dont la date est la date actuelle, vous pouvez utiliser la formule ci-dessous :
Ensuite, appuyez sur la touche Entrée, toutes les cellules dont la date correspondante est aujourd'hui sont additionnées. Voir la capture d'écran :

Remarques :
1. Pour additionner les valeurs si la date correspondante est antérieure ou avant aujourd'hui, veuillez utiliser cette formule : =SOMME.SI(B2:B8, "<"&AUJOURDHUI(), C2:C8).
2. Pour additionner les valeurs si la date correspondante est postérieure ou après aujourd'hui, veuillez utiliser cette formule : =SOMME.SI(B2:B8, ">"&AUJOURDHUI(), C2:C8).
Cas 2 : Additionner les valeurs entre deux dates données
Si vous souhaitez additionner les valeurs si la date est comprise entre deux dates données, vous pouvez combiner deux fonctions SOMME.SI ensemble pour résoudre cette tâche.
Veuillez appliquer la formule ci-dessous :
Et ensuite, appuyez sur la touche Entrée, la valeur totale entre deux dates données a été calculée, voir la capture d'écran :
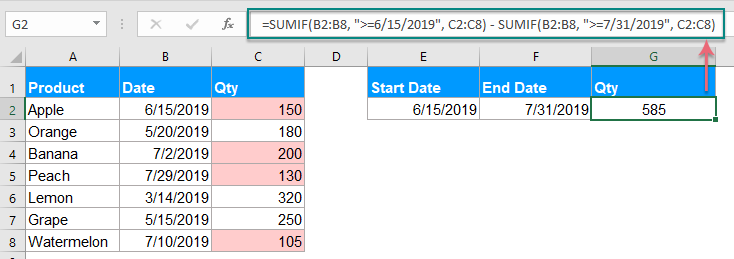
Remarque : Vous pouvez également utiliser la référence de cellule pour remplacer la condition dans la formule ci-dessus comme ceci : =SOMME.SI(B2:B8, ">="&E2, C2:C8) - SOMME.SI(B2:B8, ">="&F2, C2:C8), voir la capture d'écran :
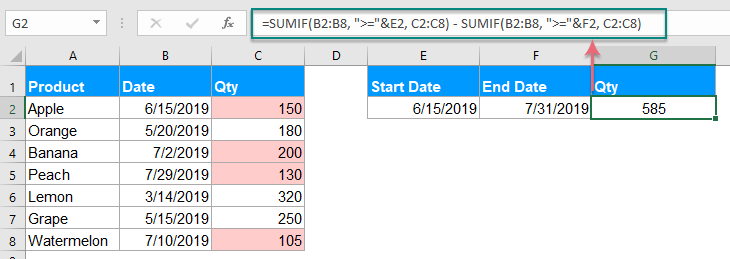
Exemple 6 : Additionner des valeurs dans plusieurs colonnes dans Excel
Cette fonction SOMME.SI peut également vous aider à additionner des valeurs dans plusieurs colonnes en fonction d'une seule condition. Par exemple, si vous avez une plage de données comme le montre la capture d'écran ci-dessous, maintenant, pour obtenir le total des valeurs du produit KTE sur quatre mois - Jan, Fév, Mar et Avr. Comment procéderiez-vous ?
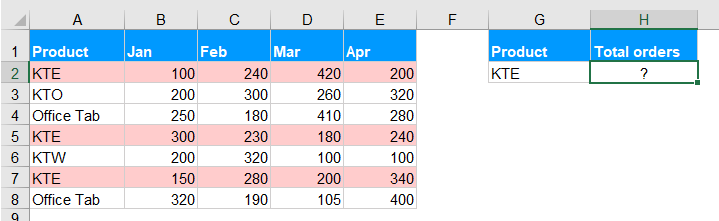
Normalement, la fonction SOMME.SI est utilisée pour additionner une colonne de valeurs en fonction d'un critère, pour additionner des valeurs dans plusieurs colonnes, vous pouvez combiner plusieurs fonctions SOMME.SI pour résoudre cette tâche.
Veuillez appliquer la formule ci-dessous dans une cellule vide :
Ensuite, appuyez sur la touche Entrée pour obtenir le résultat correct dont vous avez besoin, voir la capture d'écran :
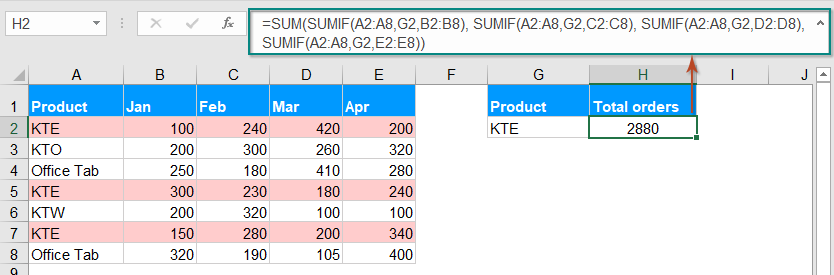
Remarque : La fonction SOMME.SI ci-dessus est quelque peu difficile à utiliser s'il y a beaucoup de colonnes à additionner, donc ici, une simple fonction SOMMEPROD peut vous aider à gérer cette tâche également. Veuillez utiliser cette formule : =SOMMEPROD((A2:A8=G2)*(B2:E8)), puis appuyez sur la touche Entrée pour obtenir le résultat :
- Conseils : Dans la formule ci-dessus :
- A2:A8 : est la plage de cellules où les critères seront recherchés.
- G2 : est la condition sur laquelle vous souhaitez baser l'addition des valeurs des cellules.
- B2:E8 : est la plage de cellules à additionner.
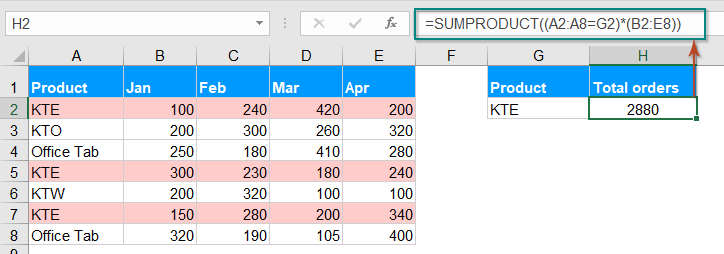
Plus d'articles sur la fonction SOMME.SI :
- Additionner les valeurs correspondantes avec la même date dans Excel
- Avez-vous déjà essayé d'additionner des valeurs correspondantes en fonction de la même date provenant d'une autre colonne dans Excel ? Supposons que j'ai la plage de données suivante (A1:B13), la colonne A est la plage de dates contenant des dates en double, et la colonne B contient le nombre de commandes, maintenant, je dois additionner les nombres ensemble en fonction de la même date dans la colonne A. Comment faire cela rapidement et facilement dans Excel ?
- Additionner si les cellules ne sont pas égales à une valeur spécifique dans Excel
- Dans cet article, je vais parler de la façon d'additionner les cellules si les cellules dans une autre colonne ne sont pas égales à une valeur spécifique dans la feuille de calcul Excel.
- Additionner si la date est inférieure/supérieure à aujourd'hui dans Excel
- Supposons que nous ayons une table de volume de vente avec des volumes planifiés et réels pour chaque jour. Maintenant, nous sommes tenus de compter les dates survenues avant aujourd'hui et de calculer le volume total planifié avant aujourd'hui afin de comparer dynamiquement les volumes planifiés et réels. Ici, je vais appliquer la fonction SOMME.SI pour accomplir cette tâche rapidement dans Excel.
- Additionner avec un ou plusieurs critères dans Excel
- Dans Excel, additionner des valeurs en fonction d'un ou plusieurs critères est une tâche courante pour la plupart d'entre nous, la fonction SOMME.SI peut nous aider à additionner rapidement les valeurs en fonction d'une condition et la fonction SOMME.SI.ENS nous aide à additionner des valeurs avec plusieurs critères. Cet article décrira comment additionner avec un ou plusieurs critères dans Excel.
- Additionner en fonction d'une correspondance partielle dans Excel
- Prenons les données ci-dessous comme exemple, je veux additionner les valeurs des cellules dans la colonne B lorsque la colonne A contient partiellement le texte « KTE ». Comment réaliser cela ? Cet article expliquera comment additionner les valeurs des cellules en fonction d'une correspondance partielle dans la feuille de calcul Excel.
Les meilleurs outils de productivité pour Office
Kutools pour Excel - Vous aide à vous démarquer de la foule
Kutools pour Excel compte plus de 300 fonctionnalités, garantissant que ce dont vous avez besoin est à portée d'un clic...
Office Tab - Activer la lecture et l'édition par onglets dans Microsoft Office (y compris Excel)
- Une seconde pour passer entre des dizaines de documents ouverts !
- Réduit de centaines le nombre de clics souris pour vous chaque jour, dites adieu à la main de la souris.
- Augmente votre productivité de 50 % lors de la visualisation et de l'édition de plusieurs documents.
- Apporte des onglets efficaces à Office (y compris Excel), tout comme Chrome, Edge et Firefox.