Fonction TAKE d'Excel
La fonction TAKE renvoie un nombre spécifié de lignes ou colonnes contiguës depuis le début ou la fin d'un tableau donné.
Remarque : Cette fonction n'est disponible que dans Excel pour Microsoft 365 sur le canal Insider.
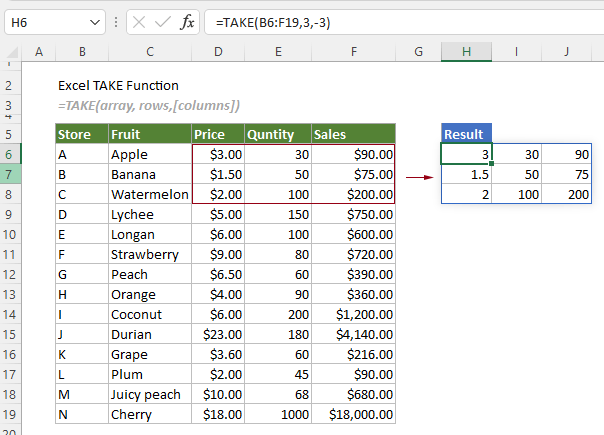
Syntaxe
=TAKE(tableau, lignes, [colonnes])
Arguments
Remarques
Valeur de retour
Elle renvoie un sous-ensemble d'un tableau donné.
Exemple
Ici, nous prenons le tableau des ventes suivant comme exemple pour vous montrer comment utiliser la fonction TAKE afin de renvoyer un sous-ensemble spécifié.
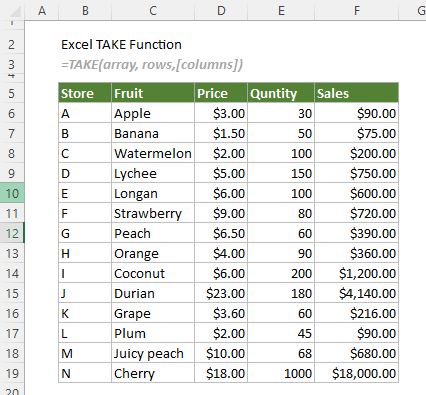
#Exemple1 : Extraire uniquement le nombre spécifié de lignes ou de colonnes
Par exemple, vous souhaitez extraire uniquement les trois premières lignes ou colonnes du tableau des ventes. Vous pouvez appliquer l'une des formules ci-dessous pour y parvenir.
Extraire uniquement le nombre spécifié de lignes
Pour extraire un nombre spécifié de lignes uniquement, telles que les trois premières lignes, vous devez ignorer l'argument colonnes.
Sélectionnez une cellule, disons H6 dans ce cas, entrez la formule ci-dessous et appuyez sur la touche Entrée pour obtenir le sous-ensemble spécifié.
=TAKE(B6:F19,3)
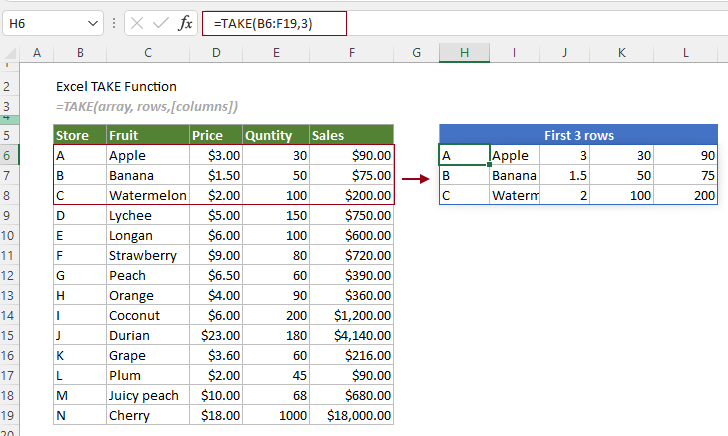
Extraire uniquement le nombre spécifié de colonnes
Pour extraire un nombre spécifié de colonnes uniquement, telles que les trois premières colonnes, vous devez laisser l'argument lignes vide.
Sélectionnez une cellule, disons H6 dans ce cas, entrez la formule ci-dessous et appuyez sur la touche Entrée pour obtenir le sous-ensemble spécifié.
=TAKE(B6:F19,,3)
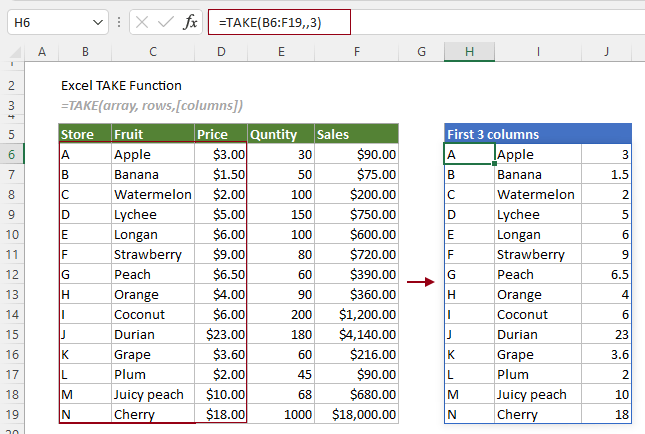
#Exemple2 : Extraire des lignes ou colonnes spécifiques depuis la fin d'un tableau
Dans les exemples ci-dessus, vous pouvez voir que les lignes et colonnes sont extraites depuis le début du tableau. Cela est dû au fait que vous avez spécifié un nombre positif pour l'argument lignes ou colonnes.
Pour extraire des lignes et colonnes depuis la fin d'un tableau, vous devez spécifier un nombre négatif pour l'argument lignes ou colonnes.
Extraire les trois dernières lignes
Sélectionnez une cellule, disons H6 dans ce cas, entrez la formule ci-dessous et appuyez sur la touche Entrée pour obtenir les trois dernières lignes du tableau des ventes.
=TAKE(B6:F19,-3)
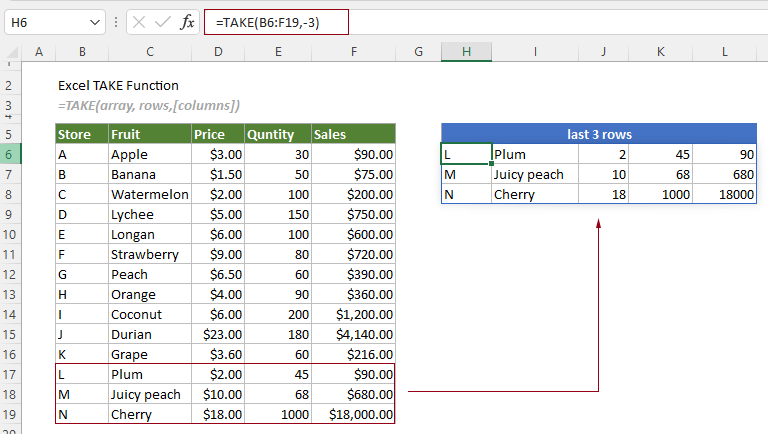
Extraire les trois dernières colonnes
Sélectionnez une cellule, disons H6 dans ce cas, entrez la formule ci-dessous et appuyez sur la touche Entrée pour obtenir les trois dernières colonnes du tableau des ventes.
=TAKE(B6:F19,,-3)
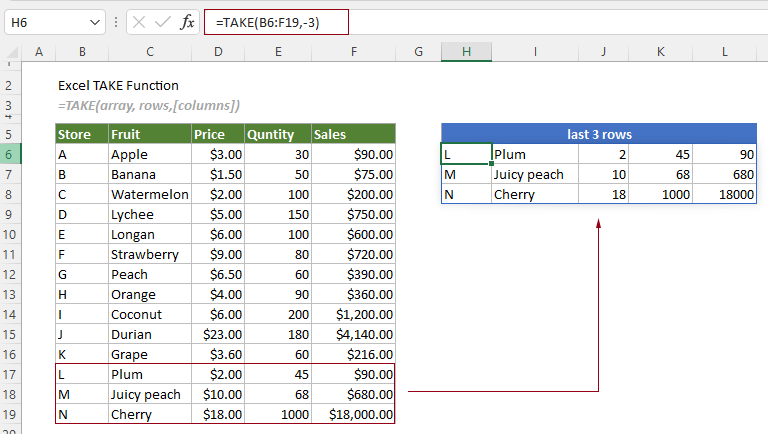
#Exemple3 : Extraire les trois dernières colonnes des deux premières lignes d'un tableau
Par exemple, vous devez extraire les trois dernières colonnes des deux premières lignes d'un tableau, des nombres doivent être fournis pour les arguments lignes et colonnes. La formule est la suivante :
=TAKE(B6:F19,2,-3)
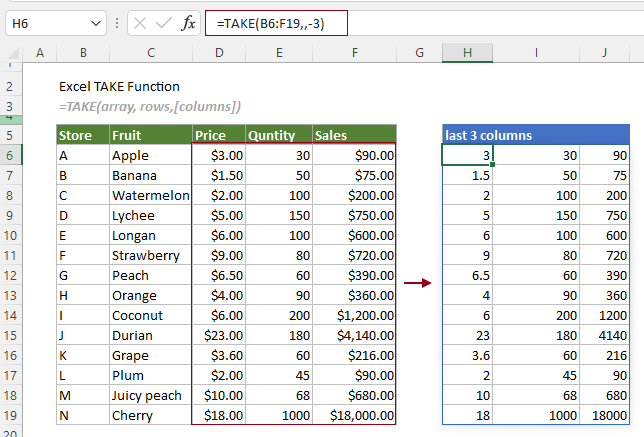
Les meilleurs outils de productivité pour Office
Kutools pour Excel - Vous aide à vous démarquer de la foule
Kutools pour Excel compte plus de 300 fonctionnalités, garantissant que ce dont vous avez besoin est à portée d'un clic...
Office Tab - Activer la lecture et l'édition par onglets dans Microsoft Office (y compris Excel)
- Une seconde pour passer entre des dizaines de documents ouverts !
- Réduit de centaines le nombre de clics souris pour vous chaque jour, dites adieu à la main de la souris.
- Augmente votre productivité de 50 % lors de la visualisation et de l'édition de plusieurs documents.
- Apporte des onglets efficaces à Office (y compris Excel), tout comme Chrome, Edge et Firefox.