Fonction TEXTSPLIT d'Excel
La fonction TEXTSPLIT divise les chaînes de texte à l'aide d'un délimiteur donné en un tableau réparti sur des colonnes et des lignes.
Remarque : Cette fonction n'est disponible que dans Excel pour Microsoft 365 sur le canal Insider.
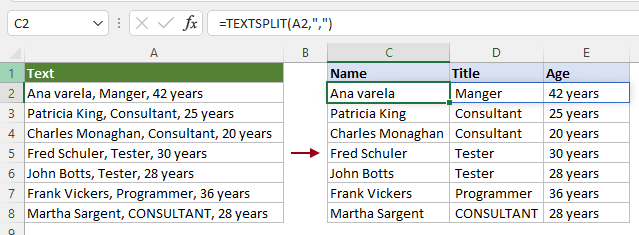
Syntaxe
=TEXTSPLIT(texte, delim_col, [delim_ligne], [ignorer_vide], [mode_correspondance], [remplissage])
Arguments
Remarques
Valeur de retour
Elle renvoie la chaîne de texte divisée.
Exemple
Voici quelques exemples pour démontrer comment utiliser la fonction TEXTSPLIT pour diviser du texte dans différentes conditions.
#Exemple 1 : Diviser du texte par un délimiteur en colonnes ou en lignes
Comme illustré dans la capture d'écran ci-dessous, pour diviser le texte dans la cellule A2 en colonnes ou en lignes par une virgule, vous pouvez appliquer la fonction TEXTSPLIT comme suit.
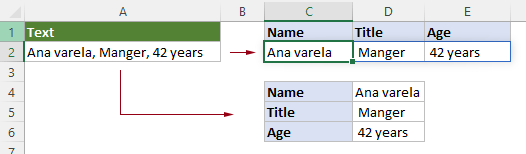
Diviser horizontalement le texte en colonnes par des virgules
Sélectionnez une cellule, entrez la formule suivante et appuyez sur la touche Entrée.
Les résultats sont remplis avec les textes divisés simultanément sans utiliser la poignée de recopie automatique.
=TEXTSPLIT(A2,",")

Diviser verticalement le texte en lignes par des virgules
Pour diviser le texte verticalement en lignes par un délimiteur donné, vous devez laisser l'argument delim_col vide et spécifier un délimiteur pour l'argument delim_ligne. Veuillez procéder comme suit.
Sélectionnez une cellule, entrez la formule suivante et appuyez sur la touche Entrée.
Les cellules de résultat sont remplies avec les textes divisés simultanément sans utiliser la poignée de recopie automatique.
=TEXTSPLIT(A2,,",")
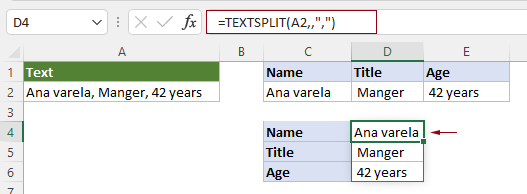
#Exemple 2 : Ignorer les cellules vides lors de la division du texte avec la fonction TEXTSPLIT
Comme illustré dans la capture d'écran ci-dessous, si la chaîne de texte contient deux délimiteurs consécutifs ou plus sans valeur entre eux, par défaut, la fonction TEXTSPLIT conservera les cellules vides lors de la division du texte. Pour ignorer les cellules vides lors de la division, vous pouvez appliquer la fonction TEXTSPLIT comme suit.
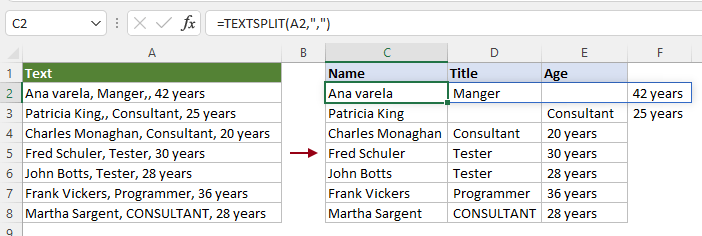
Sélectionnez une cellule vide, entrez la formule suivante et appuyez sur Entrée pour obtenir tous les textes divisés et ignorer les cellules vides. S'il y a une liste de textes à diviser, sélectionnez la cellule de résultat et faites glisser sa poignée de recopie automatique vers le bas pour obtenir le reste des résultats.
=TEXTSPLIT(A2,",",,VRAI)
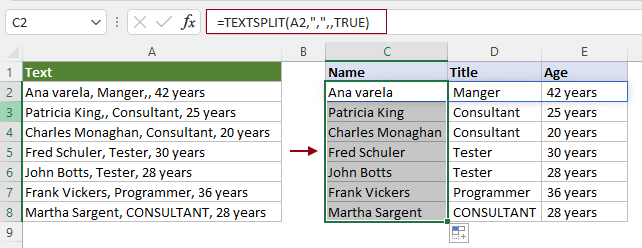
Remarque : Dans cette formule, la valeur logique “VRAI” est fournie comme argument ignorer_vide.
#Exemple 3 : Diviser du texte sensible ou insensible à la casse
Par défaut, la fonction TEXTSPLIT est sensible à la casse car le mode_correspondance est défini sur 0 ou laissé vide.
Comme illustré dans la capture d'écran ci-dessous, l'argument mode_correspondance dans la fonction TEXTSPLIT est laissé vide, donc elle ne recherche qu'une correspondance exacte du texte “Consultant” dans la chaîne de texte spécifiée.
=TEXTSPLIT(A2,"Consultant")

Si vous ne souhaitez pas effectuer une recherche de correspondance exacte, par exemple, vous devez rechercher le texte qui inclut à la fois “Consultant” et “CONSULTANT”, dans ce cas, vous pouvez spécifier l'argument mode_correspondance comme 1 pour y parvenir.
Sélectionnez une cellule vide, entrez la formule ci-dessous et appuyez sur la touche Entrée. Sélectionnez cette cellule de résultat et faites glisser sa poignée de recopie automatique vers le bas pour obtenir le reste des résultats.
=TEXTSPLIT(A2,"Consultant",,VRAI,1)
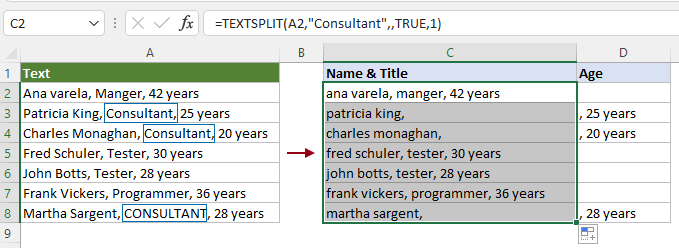
#Exemple 4 : Diviser du texte en lignes et en colonnes simultanément
Pour diviser du texte en lignes et en colonnes simultanément à l'aide de la fonction TEXTSPLIT, vous devez spécifier à la fois les arguments delim_col et delim_ligne dans la formule en même temps.
Comme illustré dans le tableau ci-dessous, vous pouvez entrer la formule suivante dans la cellule C2 et appuyer sur la touche Entrée pour obtenir les textes divisés dans les lignes et colonnes correspondantes simultanément.
=TEXTSPLIT(A2,":", ",")
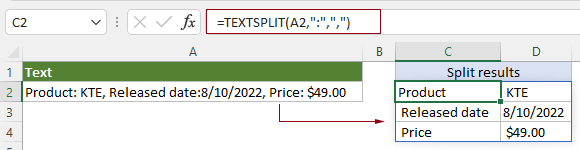
Remarque : Dans ce cas, un deux-points “:” est fourni comme argument delim_col et une virgule “,” est fournie comme argument delim_ligne.
#Exemple 4 : Personnaliser une valeur pour remplir les valeurs manquantes dans un tableau 2D
Lors de l'utilisation de la fonction TEXTSPLIT pour diviser du texte en lignes et en colonnes simultanément, Excel renvoie des erreurs #N/A dans le résultat s'il y a des valeurs manquantes dans la chaîne de texte d'origine.
Comme illustré dans la capture d'écran ci-dessous, puisqu'il n'y a pas de deux-points “:” après le texte Date de publication, Excel renvoie #N/A à côté de “Date de publication”.

Si vous avez besoin de remplir toutes les valeurs manquantes avec un tiret (-) dans le tableau 2D au lieu de l'erreur #N/A, il vous suffit de spécifier le dernier argument “remplissage” comme “-” pour y parvenir.
Sélectionnez une cellule vide, entrez la formule suivante et appuyez sur la touche Entrée pour obtenir tous les textes divisés en lignes et en colonnes.
=TEXTSPLIT(A2,":",",",,,"-")
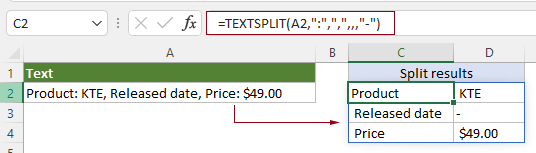
#Exemple 5 : Diviser du texte par plusieurs délimiteurs
La fonction TEXTSPLIT permet d'utiliser plusieurs délimiteurs pour diviser du texte simultanément. Cependant, les délimiteurs doivent être placés dans une constante de tableau et séparés par des virgules, comme {“délimiteur1”, “délimiteur2”,...}.
La chaîne de texte dans le tableau ci-dessous contient deux délimiteurs “-” et “,”, pour diviser le texte par ces deux délimiteurs, vous devez appliquer la fonction TEXTSPLIT comme suit.

Sélectionnez une cellule vide, entrez la formule suivante et appuyez sur la touche Entrée.
=TEXTSPLIT(A2,{"-",","})

Remarque : Dans cette formule, l'argument delim_col est spécifié comme {"-",","}.
Fonctions connexes
Fonction TEXTAFTER d'Excel
La fonction TEXTAFTER extrait et renvoie le texte qui se trouve après une sous-chaîne ou un délimiteur donné.
Fonction TEXTBEFORE d'Excel
La fonction TEXTBEFORE renvoie le texte qui se trouve avant une sous-chaîne ou un délimiteur donné.
Fonction VALUETOTEXT d'Excel
La fonction VALUETOTEXT convertit toute valeur spécifiée en texte.
Les meilleurs outils de productivité pour Office
Kutools pour Excel - Vous aide à vous démarquer de la foule
Kutools pour Excel compte plus de 300 fonctionnalités, garantissant que ce dont vous avez besoin est à portée d'un clic...
Office Tab - Activer la lecture et l'édition par onglets dans Microsoft Office (y compris Excel)
- Une seconde pour passer entre des dizaines de documents ouverts !
- Réduit de centaines le nombre de clics souris pour vous chaque jour, dites adieu à la main de la souris.
- Augmente votre productivité de 50 % lors de la visualisation et de l'édition de plusieurs documents.
- Apporte des onglets efficaces à Office (y compris Excel), tout comme Chrome, Edge et Firefox.