Fonction TRANSPOSE d'Excel
La fonction TRANSPOSE d'Excel modifie l'orientation d'une plage ou d'un tableau. Par exemple, elle peut faire pivoter un tableau disposé horizontalement en lignes pour le transformer en colonnes verticales ou vice versa.
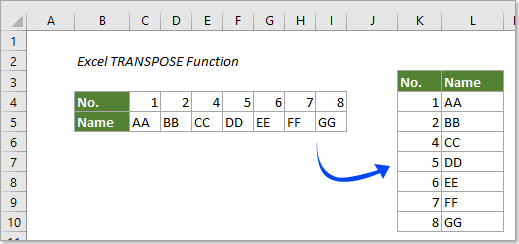
Syntaxe
=TRANSPOSE (tableau)
Argument
Tableau (obligatoire) : Un tableau ou une plage de cellules que vous souhaitez transposer.
Valeur de retour
La fonction TRANSPOSE renverra un tableau dans une nouvelle orientation basée sur une certaine plage de cellules.
Remarques sur la fonction :
1. La fonction TRANSPOSE doit être saisie comme une formule matricielle en appuyant sur les touches Ctrl + Maj + Entrée simultanément.
2. Résultat de la transposition : après transposition, la première ligne du tableau d'origine devient la première colonne du nouveau tableau, la deuxième ligne du tableau d'origine devient la deuxième colonne du nouveau tableau, la troisième ligne devient la troisième colonne, et ainsi de suite.
Exemples
Exemple 1 : Inverser l'orientation d'une plage donnée
Supposons que vous souhaitiez inverser l'orientation de la plage B4:I5 comme indiqué dans la capture d'écran ci-dessous, vous pouvez essayer ce qui suit pour y parvenir.
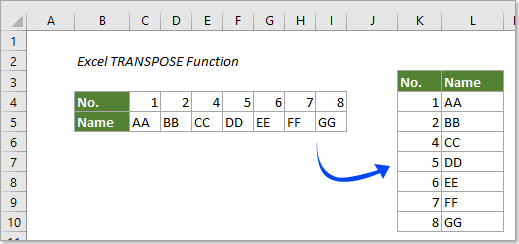
1. Sélectionnez une plage pour le nouveau tableau, ici je sélectionne K3:L10, copiez la formule ci-dessous dedans :
=TRANSPOSE(B4:I5)
Remarque : Vous devez sélectionner le même nombre de cellules que l'ensemble de cellules d'origine, mais dans l'autre direction.
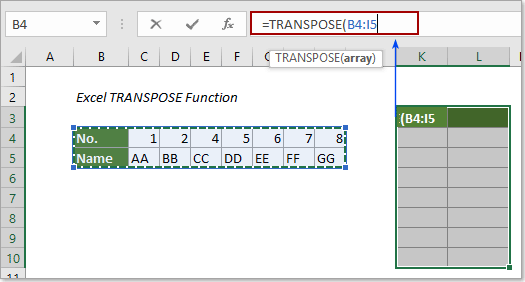
2. Ensuite, appuyez simultanément sur les touches Ctrl + Maj + Entrée pour afficher le nouveau tableau.
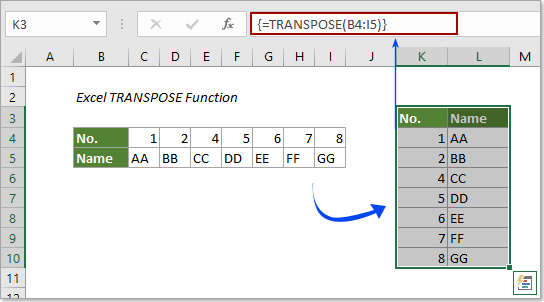
Exemple 2 : Transposer une plage sans zéro dans Excel
Normalement, si le tableau spécifié contient des cellules vides, ces cellules vides s'afficheront comme des 0 dans le nouveau tableau après avoir utilisé la fonction Transposer. Voir la capture d'écran :
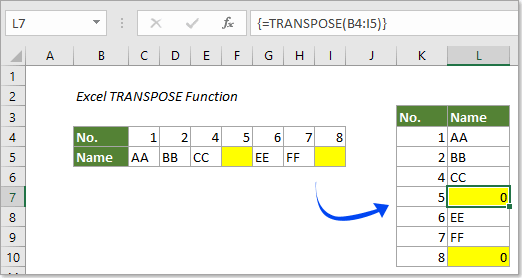
Si vous souhaitez transposer un tableau sans zéros, la méthode de cette section peut vous aider.
1. Sélectionnez une plage pour le nouveau tableau, ici je sélectionne K3:L10, copiez la formule ci-dessous dedans :
=TRANSPOSE(SI(B4:I5="";"";B4:I5))
La syntaxe de la formule : {=TRANSPOSE(SI(plg="";"";plg))}
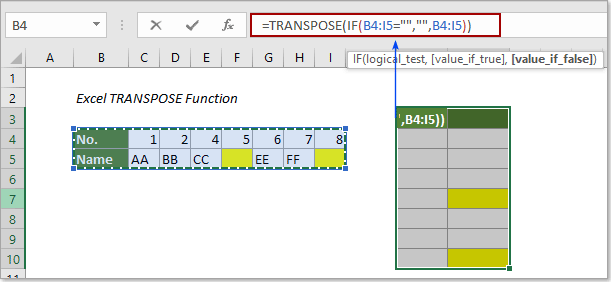
2. Appuyez simultanément sur les touches Ctrl + Maj + Entrée pour obtenir le nouveau tableau sans zéros comme indiqué dans la capture d'écran ci-dessous.
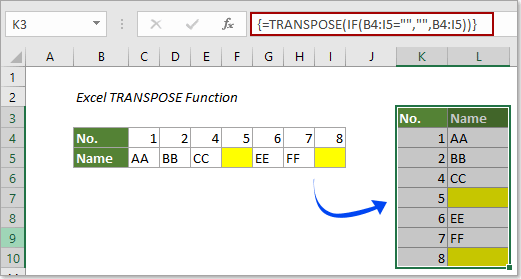
Remarque: Si vous souhaitez insérer « vide » dans les cellules vides du nouveau tableau plutôt que de les laisser vides, veuillez inclure ce texte entre les deuxièmes guillemets doubles dans la formule :
=TRANSPOSE(SI(B4:I5="";"vide";B4:I5))
Puis appuyez sur les touches Ctrl + Maj + Entrée .
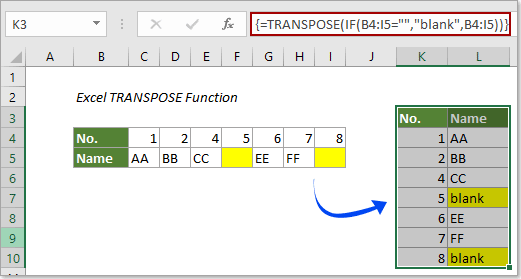
Plus d'exemples
Comment transposer rapidement des blocs de données de lignes en colonnes dans Excel ?
Les meilleurs outils de productivité pour Office
Kutools pour Excel - Vous aide à vous démarquer de la foule
Kutools pour Excel compte plus de 300 fonctionnalités, garantissant que ce dont vous avez besoin est à portée d'un clic...
Office Tab - Activer la lecture et l'édition par onglets dans Microsoft Office (y compris Excel)
- Une seconde pour passer entre des dizaines de documents ouverts !
- Réduit de centaines le nombre de clics souris pour vous chaque jour, dites adieu à la main de la souris.
- Augmente votre productivité de 50 % lors de la visualisation et de l'édition de plusieurs documents.
- Apporte des onglets efficaces à Office (y compris Excel), tout comme Chrome, Edge et Firefox.