Effets de format de texte – Contour du texte
Lorsque vous composez, répondez ou transférez un email dans Outlook, vous pouvez ajouter des effets de contour de texte pour le texte sélectionné dans le corps du message. Ce tutoriel vous montrera comment procéder.
Ajouter des effets de contour de texte pour le texte sélectionné dans le corps du message

Remarque : Les méthodes présentées sur cette page s'appliquent au programme de bureau Microsoft Outlook 2019 sous Windows 10. Les instructions peuvent varier légèrement ou considérablement en fonction de la version de Microsoft Outlook et des environnements Windows.
Ajouter des effets de contour de texte pour le texte sélectionné dans le corps du message
Lorsque vous éditez un email dans Outlook, vous pouvez suivre les étapes ci-dessous pour ajouter des effets de contour de texte pour le texte sélectionné dans le corps du message.
1. Dans le corps du message, sélectionnez le texte auquel vous ajouterez des effets de contour de texte.
2. Appuyez sur Ctrl + D pour ouvrir la boîte de dialogue Police.
Conseil: Vous pouvez également cliquer sur l'ancre ![]() en bas à droite du groupe Police sur l'onglet Format du texte pour ouvrir la boîte de dialogue Police.
en bas à droite du groupe Police sur l'onglet Format du texte pour ouvrir la boîte de dialogue Police.
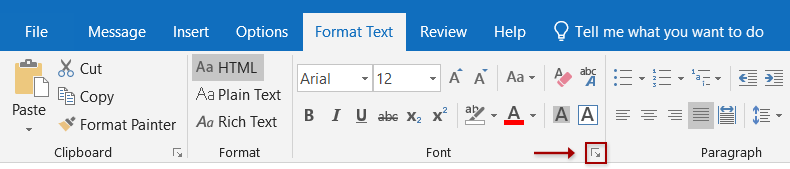
3. Dans la boîte de dialogue Police, cliquez sur le bouton Effets de texte en bas à droite.
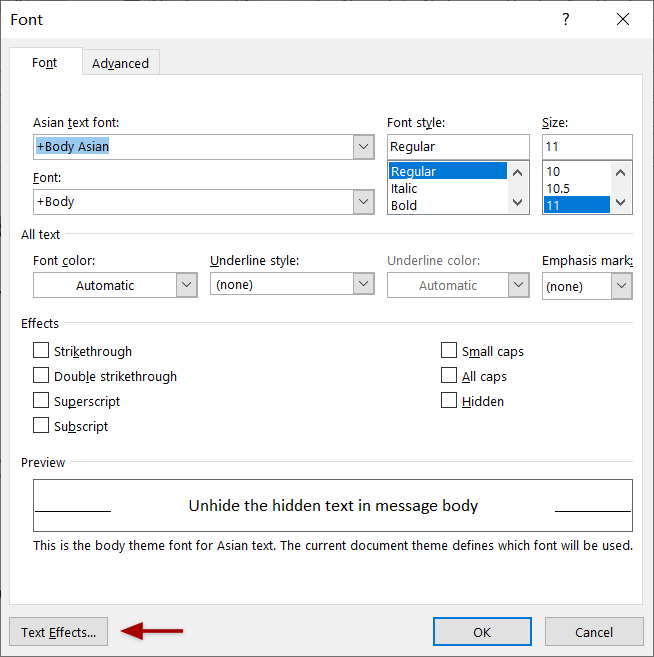
4. Dans la boîte de dialogue Format des effets de texte, activez l'onglet Remplissage et contour du texte et cliquez sur la flèche vide ![]() avant Contour du texte pour développer cette section.
avant Contour du texte pour développer cette section.
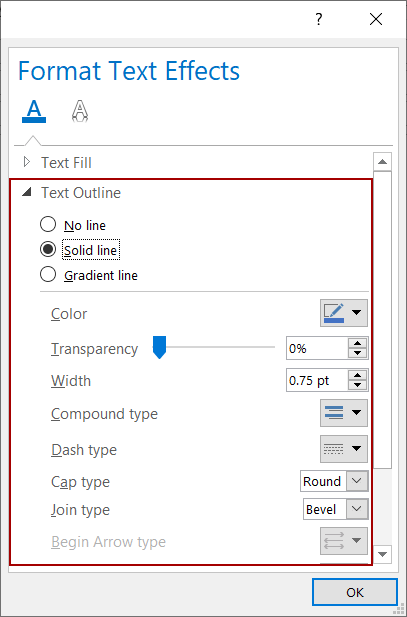
5. Sélectionnez un style de contours de texte et configurez les paramètres du contour selon vos besoins.
Aucune ligne
Si vous n'avez pas besoin d'ajouter de contour au texte sélectionné, ou si vous souhaitez supprimer le contour du texte sélectionné, veuillez sélectionner l'option Aucune ligne.
Ligne pleine
Si vous avez besoin d'ajouter un contour plein au texte sélectionné, veuillez sélectionner l'option Ligne pleine et définir les paramètres du contour plein selon vos besoins.
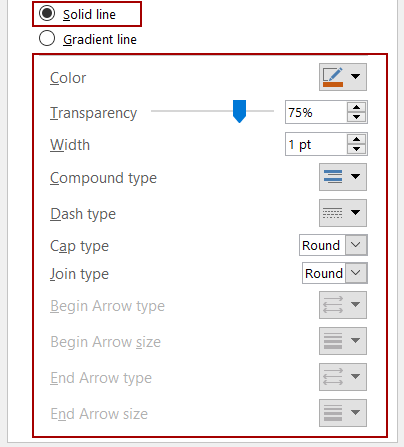
- Couleur : Spécifiez une couleur pour le contour de police depuis la liste déroulante Couleur ;
- Transparence : Saisissez le pourcentage de transparence pour le contour de police dans la zone Transparence ;
- Largeur : Saisissez le nombre de points de largeur pour le contour de police dans la zone Largeur ;
- Type composé : Spécifiez le type composé pour le contour de police depuis la liste déroulante Type composé ;
- Type de tiret : Sélectionnez un style de tiret pour le contour de police depuis la liste déroulante Type de tiret ;
- Type de capuchon : Sélectionnez un type de capuchon pour le contour de police depuis la liste déroulante Type de capuchon ;
- Type de joint : Spécifiez un type de joint pour le contour de police depuis la liste déroulante Type de joint.
Ligne dégradée
Si vous avez besoin d'ajouter un contour de police dégradé au texte sélectionné dans le corps du message, veuillez sélectionner l'option Ligne dégradée et configurer les paramètres pour la ligne dégradée.
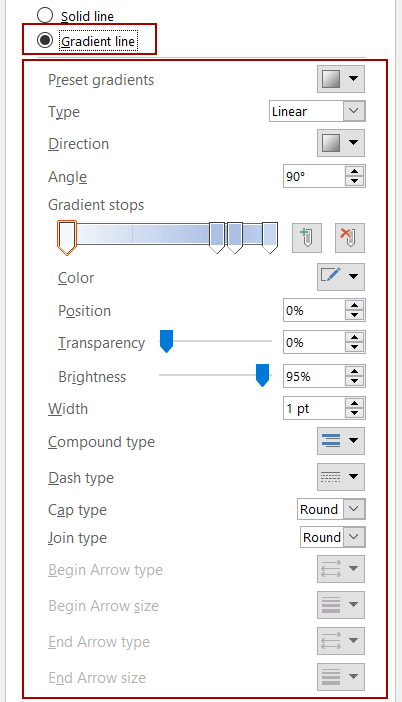
- Dégradés prédéfinis : Sélectionnez rapidement un style de dégradé pour le contour de police depuis la liste déroulante Dégradés prédéfinis ;
- Type : Choisissez le type de dégradé pour le contour de police depuis la liste déroulante Type ;
- Direction : Spécifiez la direction du dégradé pour le contour de police depuis la liste déroulante Direction ;
- Angle : Modifiez l'angle du dégradé pour le contour de police dans la zone Angle ;
- Ajouter un arrêt de dégradé : Cliquez sur le bouton Ajouter un arrêt de dégradé pour ajouter un arrêt de dégradé ;
- Supprimer un arrêt de dégradé : Sélectionnez un arrêt de dégradé sur la barre de dégradé et cliquez sur le bouton Supprimer un arrêt de dégradé pour le supprimer ;
- Couleur : Spécifiez une nouvelle couleur pour l'arrêt de dégradé actuellement sélectionné ;
- Position : Déplacez l'arrêt de dégradé actuellement sélectionné sur la barre des arrêts de dégradé ;
- Transparence : Modifiez la transparence pour l'arrêt de dégradé actuellement sélectionné ;
- Luminosité : Ajustez la luminosité pour l'arrêt de dégradé actuellement sélectionné ;
- Largeur : Saisissez le nombre de points de largeur pour le contour de police dans la zone Largeur ;
- Type composé : Spécifiez le type composé pour le contour de police depuis la liste déroulante Type composé ;
- Type de tiret : Sélectionnez un style de tiret pour le contour de police depuis la liste déroulante Type de tiret ;
- Type de capuchon : Sélectionnez un type de capuchon pour le contour de police depuis la liste déroulante Type de capuchon ;
- Type de joint : Spécifiez un type de joint pour le contour de police depuis la liste déroulante Type de joint.
6. Cliquez sur les boutons OK pour enregistrer les paramètres et fermer successivement la boîte de dialogue Format des effets de texte et la boîte de dialogue Police.
Remarque
Sélectionnez le texte dans le corps du message et cliquez sur le Effacer tout le formatage bouton ![]() sur l'onglet Format du texte pour effacer tout le formatage du texte.
sur l'onglet Format du texte pour effacer tout le formatage du texte.
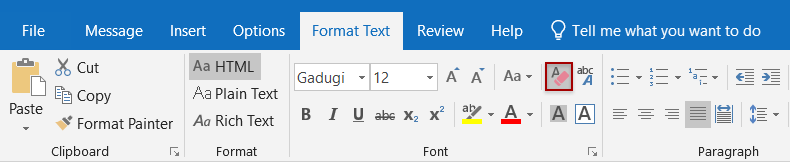
Plus d'articles ...
Meilleurs outils de productivité pour Office
Dernière nouvelle : Kutools pour Outlook lance sa version gratuite !
Découvrez le tout nouveau Kutools pour Outlook avec plus de100 fonctionnalités incroyables ! Cliquez pour télécharger dès maintenant !
📧 Automatisation des E-mails : Réponse automatique (disponible pour POP et IMAP) / Programmer l’envoi d’un e-mail / CC/BCC automatique par règle lors de l’envoi / Transfert automatique (règle avancée) / Ajouter automatiquement une salutation / Diviser automatiquement les e-mails multi-destinataires en messages individuels ...
📨 Gestion des E-mails : Rappeler lemail / Bloquer les e-mails frauduleux par objet et autres critères / Supprimer les doublons / Recherche Avancée / Organiser les dossiers ...
📁 Pièces jointes Pro : Enregistrement en lot / Détachement en lot / Compression en lot / Enregistrer automatiquement / Détachement automatique / Compression automatique ...
🌟 Interface magique : 😊Plus d’emojis élégants et amusants / Vous rappelle lorsque des e-mails importants arrivent / Réduire Outlook au lieu de fermer ...
👍 Fonctions en un clic : Répondre à tous avec pièces jointes / E-mails anti-phishing / 🕘Afficher le fuseau horaire de l’expéditeur ...
👩🏼🤝👩🏻 Contacts & Calendrier : Ajouter en lot des contacts à partir des e-mails sélectionnés / Diviser un groupe de contacts en groupes individuels / Supprimer le rappel d’anniversaire ...
Utilisez Kutools dans votre langue préférée – prend en charge l’Anglais, l’Espagnol, l’Allemand, le Français, le Chinois et plus de40 autres !


🚀 Téléchargement en un clic — Obtenez tous les compléments Office
Recommandé vivement : Kutools pour Office (5-en-1)
Un clic pour télécharger cinq installateurs en une seule fois — Kutools pour Excel, Outlook, Word, PowerPoint et Office Tab Pro. Cliquez pour télécharger dès maintenant !
- ✅ Praticité en un clic : téléchargez les cinq packages d’installation en une seule action.
- 🚀 Prêt pour toutes les tâches Office : installez les compléments dont vous avez besoin, quand vous en avez besoin.
- 🧰 Inclus : Kutools pour Excel / Kutools pour Outlook / Kutools pour Word / Office Tab Pro / Kutools pour PowerPoint