Interface principale d'Outlook – Volet de lecture
Le Volet de lecture est une partie importante de l'interface principale d'Outlook. Avec lui, vous pouvez prévisualiser le contenu des e-mails et accéder aux pièces jointes de l'e-mail sélectionné.
- Aperçu du Volet de lecture
- Activer, désactiver et déplacer le Volet de lecture
- Options du Volet de lecture
Remarque : Ce tutoriel est basé sur le programme de bureau Microsoft Outlook 2019 sous Windows 10. Il peut varier légèrement ou significativement en fonction de la version d'Outlook et de l'environnement Windows.
Aperçu du Volet de lecture
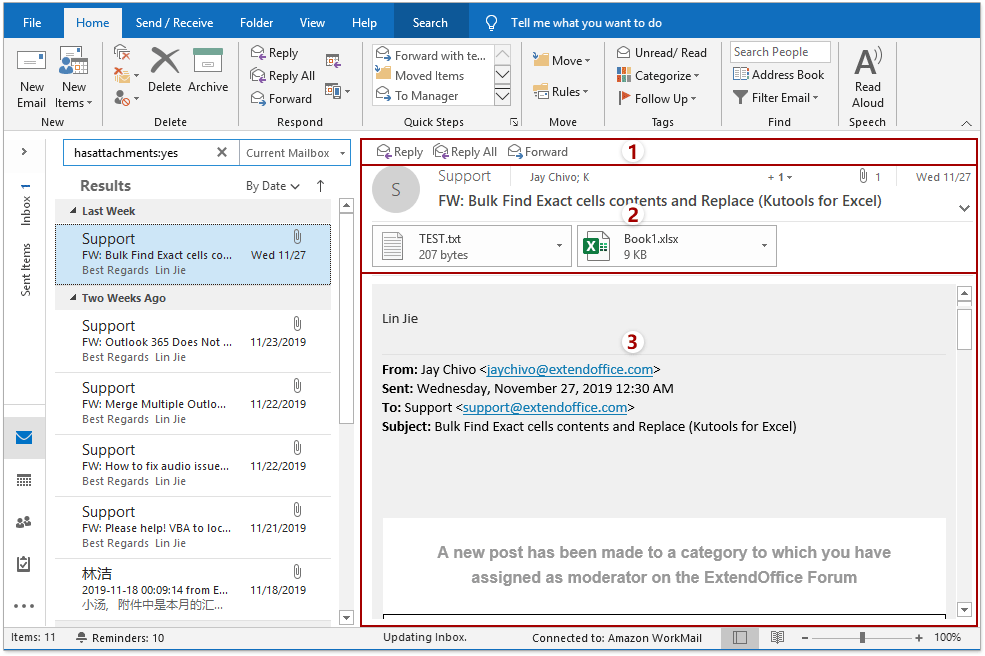
Nous pouvons facilement diviser le "Volet de lecture" en trois sections : boutons de réponse rapide, en-tête du message et contenu du message.
Réponse rapide
Dans le coin supérieur gauche du "Volet de lecture", il y a trois boutons de réponse : "Répondre", "Répondre à tous" et "Transférer". Vous pouvez cliquer sur le bouton "Répondre" pour répondre immédiatement à l'expéditeur de l'e-mail sélectionné, cliquer sur "Répondre à tous" pour répondre à l'expéditeur et à tous les autres destinataires de l'e-mail actuel, et cliquer sur "Transférer" pour transférer l'e-mail actuel.
En-tête du message
Dans la section de l'en-tête du message, vous pouvez obtenir plusieurs informations sur l'e-mail sélectionné : l'expéditeur, les destinataires, le sujet, la date de réception, les pièces jointes, le nombre total de pièces jointes, etc.
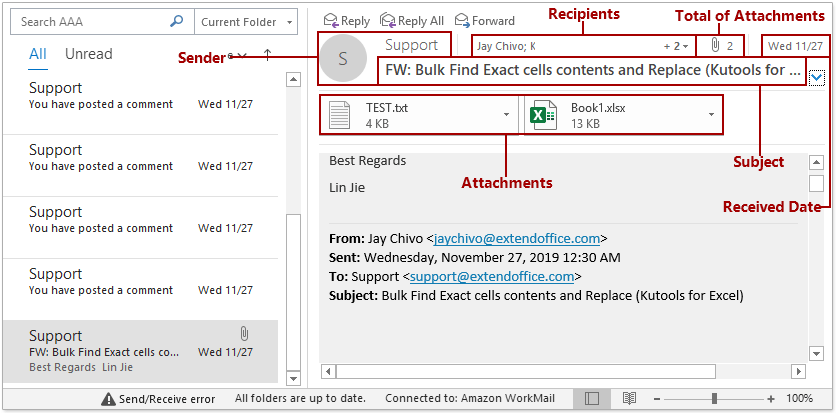
Parfois, la section de l'en-tête du message ne s'affiche pas entièrement. Vous pouvez cliquer
 dans le coin inférieur droit de cette section pour l'étendre. À l'inverse, cliquez
dans le coin inférieur droit de cette section pour l'étendre. À l'inverse, cliquez  pour réduire la section de l'en-tête du message.
pour réduire la section de l'en-tête du message. Les pièces jointes sont listées dans la "Barre des pièces jointes". Vous pouvez directement enregistrer, sélectionner, imprimer, copier et supprimer des pièces jointes via le menu contextuel des pièces jointes.
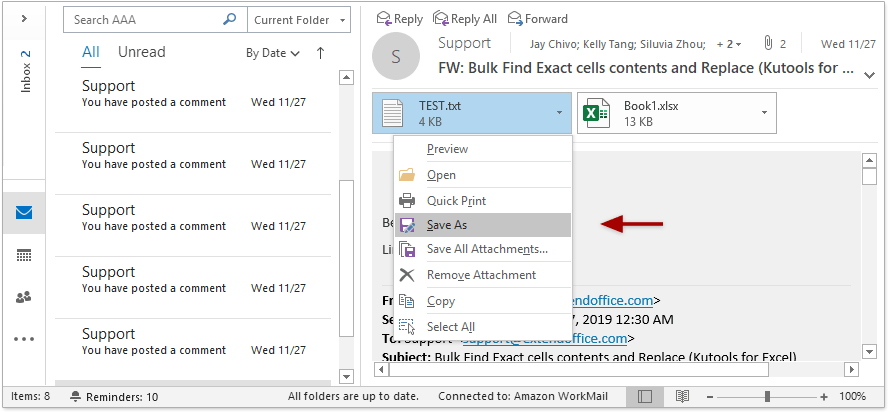
Contenu du message
Par défaut, cette section affichera un aperçu du contenu du message de l'e-mail sélectionné, ainsi qu'un aperçu de ses pièces jointes.
Si vous cliquez sur une pièce jointe dans la "Barre des pièces jointes", cela affichera un aperçu du contenu de la pièce jointe dans cette section.
Lors de la prévisualisation d'une pièce jointe, vous pouvez cliquer sur "Retour au message" dans le coin supérieur gauche du "Volet de lecture" pour revoir le contenu du message.
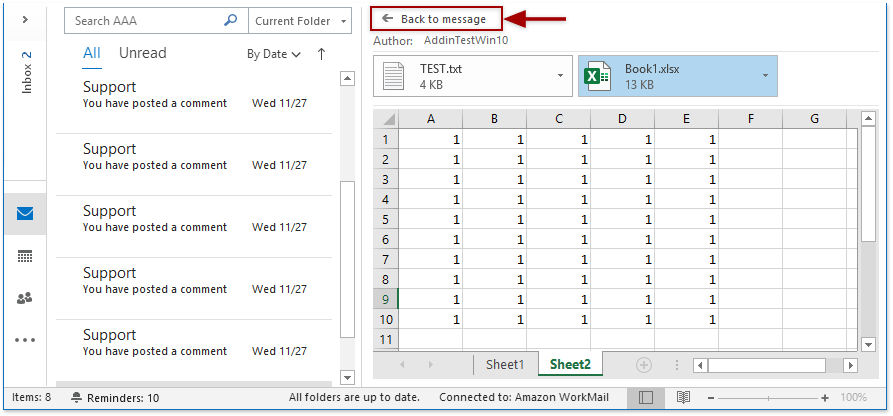
Vous pouvez modifier le niveau de zoom de prévisualisation du "Volet de lecture" à l'aide du "Curseur de zoom" dans le coin inférieur droit de l'interface Outlook.

Activer, désactiver et déplacer le Volet de lecture
Désactiver le Volet de lecture
Par défaut, le "Volet de lecture" est activé dans Outlook. Vous pouvez cliquer sur "Affichage" > "Volet de lecture" > "Désactivé" pour le désactiver.
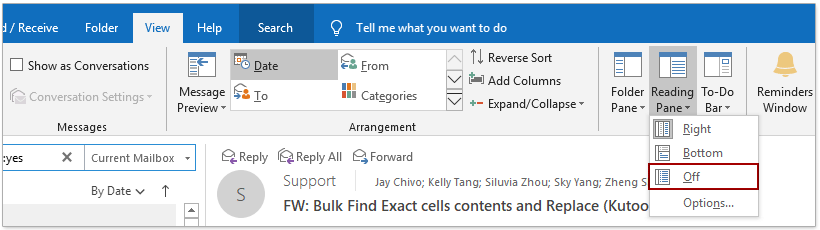
Activer le Volet de lecture
Si le "Volet de lecture" a été désactivé, vous pouvez cliquer sur "Affichage" > "Volet de lecture" > "Activé" pour le réactiver.
Déplacer le Volet de lecture
Par défaut, le "Volet de lecture" est placé à droite de la "Liste des messages". Vous pouvez cliquer sur "Affichage" > "Volet de lecture" > "Bas" pour le déplacer vers le bas de la "Liste des messages", et cliquer sur "Affichage" > "Volet de lecture" > "Droite" pour le restaurer à droite.
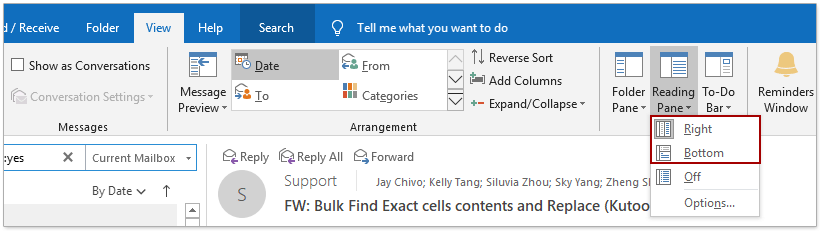
Options du Volet de lecture
Vous pouvez configurer les options du Volet de lecture pour prévisualiser les e-mails dans le "Volet de lecture".
1. Cliquez sur "Affichage" > "Volet de lecture" > "Options".

2. Dans la fenêtre du Volet de lecture, vous pouvez configurer les paramètres suivants :
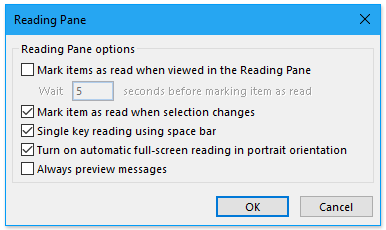
(1) Marquer les éléments comme lus lors de la visualisation dans le "Volet de lecture" : Si cette option est activée, les e-mails non lus seront automatiquement marqués comme lus après que vous ayez ouvert l'e-mail dans le "Volet de lecture" pendant un certain nombre de secondes donné.
(2) Marquer l'élément comme lu lorsque la sélection change : Si cette option est activée, l'e-mail actuellement ouvert sera automatiquement marqué comme lu après avoir ouvert un autre e-mail dans le "Volet de lecture".
(3) Lecture à clé unique avec la barre d'espace : Si cette option est activée, vous pouvez utiliser la barre d'espace pour faire défiler les pages du message sélectionné dans le "Volet de lecture", et passer au prochain e-mail lorsque vous atteignez la fin du courrier actuel. Utilisez "Maj" + "Barre d'espace" pour revenir au message précédent.
(4) Activer la lecture automatique en plein écran en orientation portrait : Cette option est destinée aux utilisateurs de tablettes. Lorsque la tablette est en mode portrait, cliquer sur un e-mail l'affichera en plein écran.
(5) Toujours prévisualiser le message : Lorsque cette option est désactivée, le message "Sélectionnez un élément à lire" s'affichera dans le Volet de lecture lorsque vous naviguez vers un dossier pour la première fois après avoir lancé Outlook. Si cette option est cochée, le message le plus récent sera toujours affiché dans le "Volet de lecture" lorsque vous naviguez entre les dossiers.
Plus d'articles ...
Meilleurs outils de productivité pour Office
Dernière nouvelle : Kutools pour Outlook lance sa version gratuite !
Découvrez le tout nouveau Kutools pour Outlook avec plus de100 fonctionnalités incroyables ! Cliquez pour télécharger dès maintenant !
📧 Automatisation des E-mails : Réponse automatique (disponible pour POP et IMAP) / Programmer l’envoi d’un e-mail / CC/BCC automatique par règle lors de l’envoi / Transfert automatique (règle avancée) / Ajouter automatiquement une salutation / Diviser automatiquement les e-mails multi-destinataires en messages individuels ...
📨 Gestion des E-mails : Rappeler lemail / Bloquer les e-mails frauduleux par objet et autres critères / Supprimer les doublons / Recherche Avancée / Organiser les dossiers ...
📁 Pièces jointes Pro : Enregistrement en lot / Détachement en lot / Compression en lot / Enregistrer automatiquement / Détachement automatique / Compression automatique ...
🌟 Interface magique : 😊Plus d’emojis élégants et amusants / Vous rappelle lorsque des e-mails importants arrivent / Réduire Outlook au lieu de fermer ...
👍 Fonctions en un clic : Répondre à tous avec pièces jointes / E-mails anti-phishing / 🕘Afficher le fuseau horaire de l’expéditeur ...
👩🏼🤝👩🏻 Contacts & Calendrier : Ajouter en lot des contacts à partir des e-mails sélectionnés / Diviser un groupe de contacts en groupes individuels / Supprimer le rappel d’anniversaire ...
Utilisez Kutools dans votre langue préférée – prend en charge l’Anglais, l’Espagnol, l’Allemand, le Français, le Chinois et plus de40 autres !


🚀 Téléchargement en un clic — Obtenez tous les compléments Office
Recommandé vivement : Kutools pour Office (5-en-1)
Un clic pour télécharger cinq installateurs en une seule fois — Kutools pour Excel, Outlook, Word, PowerPoint et Office Tab Pro. Cliquez pour télécharger dès maintenant !
- ✅ Praticité en un clic : téléchargez les cinq packages d’installation en une seule action.
- 🚀 Prêt pour toutes les tâches Office : installez les compléments dont vous avez besoin, quand vous en avez besoin.
- 🧰 Inclus : Kutools pour Excel / Kutools pour Outlook / Kutools pour Word / Office Tab Pro / Kutools pour PowerPoint