Interface principale d'Outlook – Ruban
La disposition du Ruban a été introduite dans l'interface d'Outlook depuis Outlook 2010, et elle a été légèrement améliorée dans la dernière version d'Outlook 2019.
Remarque : Ce tutoriel est basé sur le programme de bureau Microsoft Outlook 2019 sous Windows 10. Il peut varier significativement ou légèrement en fonction de la version de Microsoft Outlook et des environnements Windows.
Aperçu du Ruban d'Outlook
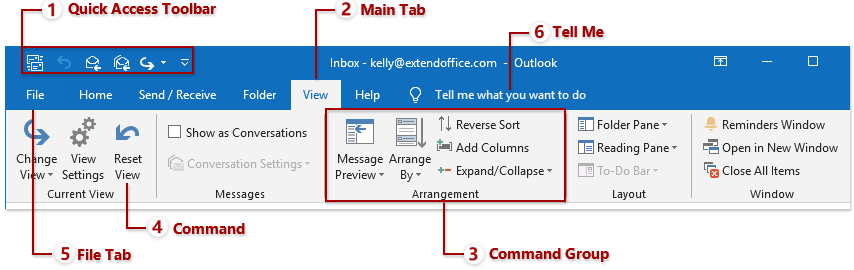
Remarque: Les onglets principaux, les groupes de commandes et les commandes varient en fonction de la vue dans laquelle vous vous trouvez. Maintenant, je vais prendre comme exemple la vue Mail pour expliquer l'aperçu du Ruban d'Outlook.
1. Barre d'outils Accès rapide
La barre d'outils Accès rapide contient un ensemble de commandes couramment utilisées et s'affiche en permanence dans le coin supérieur gauche du Ruban, quel que soit l'onglet principal activé. Les utilisateurs d'Outlook peuvent ajouter ou supprimer des commandes et changer sa position vers le haut/bas du Ruban.

2. Onglets principaux
Les onglets principaux se situent en haut du Ruban, tels que Accueil, Envoyer/Réception, Dossier, etc. En cliquant sur un onglet principal, cela ouvre les commandes associées à cet onglet.
3. Groupe de commandes
Les commandes sous un certain onglet sont regroupées et séparées par des lignes verticales. Généralement, il y a plusieurs groupes de commandes sous chaque onglet principal. Par exemple, dans la vue Mail , sur l'onglet Accueil, il y a le groupe Nouveau, le groupe Supprimer, le groupe Répondre , etc.
4. Commande
Cliquez sur les commandes en fonction de ce que vous souhaitez faire. Par exemple, si vous voulez déplacer les éléments sélectionnés vers le dossier Archive, vous pouvez cliquer sur la commande Archiver dans le groupe Supprimer sous l'onglet Accueil.
5. L'onglet Fichier ouvre la vue Backstage
Cliquez sur l'onglet Fichier à l'extrême gauche des onglets principaux, et cela ouvrira la vue Backstage d'Outlook. Dans la vue Backstage, vous pouvez gérer vos boîtes aux lettres, imprimer, importer et exporter des données, etc.
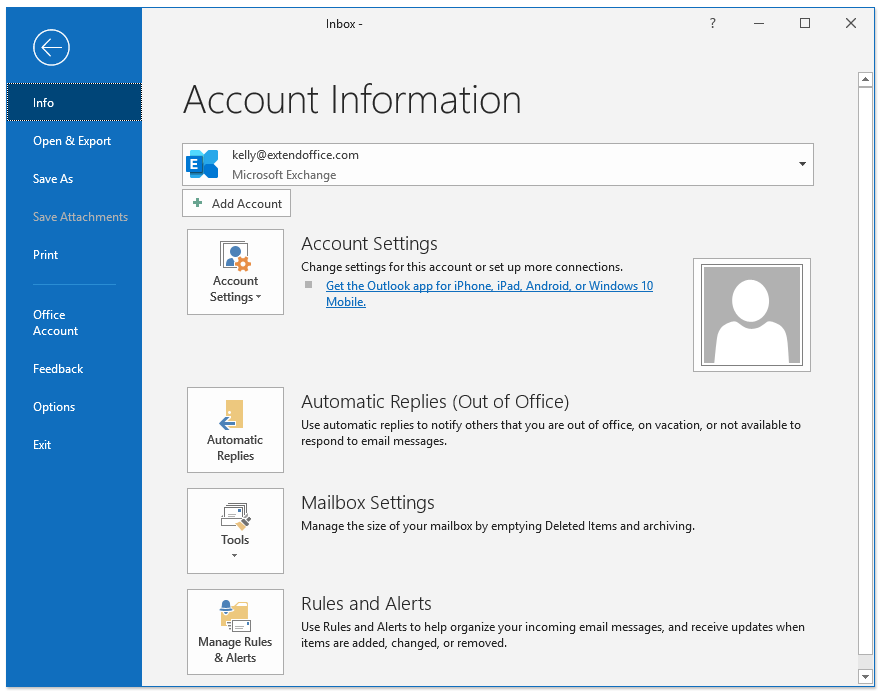
6. Dis-moi
Tapez le mot-clé de ce que vous voulez faire dans la zone Dis-moi. Cela affichera immédiatement la fonctionnalité spécifiée. Cette fonctionnalité incroyable vous fera gagner du temps en évitant de mémoriser ou chercher des fonctions sur le Ruban.
Développer, réduire et masquer le Ruban
Le Ruban d'Outlook s'affiche entièrement par défaut dans Outlook. Vous pouvez réduire le Ruban puis l'étendre facilement.
1. Développer et réduire le Ruban
Allez dans le coin inférieur droit du Ruban d'Outlook, et cliquez sur ![]() pour réduire le Ruban d'Outlook (seuls les onglets principaux seront visibles). Si le Ruban d'Outlook est déjà réduit, vous pouvez cliquer sur n'importe quel onglet principal pour afficher temporairement le Ruban, puis cliquez sur
pour réduire le Ruban d'Outlook (seuls les onglets principaux seront visibles). Si le Ruban d'Outlook est déjà réduit, vous pouvez cliquer sur n'importe quel onglet principal pour afficher temporairement le Ruban, puis cliquez sur ![]() pour épingler le Ruban.
pour épingler le Ruban.
Remarque: Vous pouvez également cliquer sur Options d'affichage du Ruban ![]() > Afficher les onglets pour réduire le Ruban, et cliquez sur Options d'affichage du Ruban
> Afficher les onglets pour réduire le Ruban, et cliquez sur Options d'affichage du Ruban ![]() > Afficher les onglets et les commandes pour développer le Ruban.
> Afficher les onglets et les commandes pour développer le Ruban.
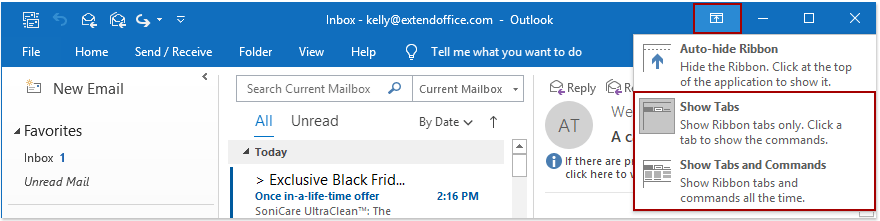
2. Masquage automatique du Ruban
Si vous souhaitez masquer complètement le Ruban sans afficher les onglets principaux, vous pouvez cliquer sur Options d'affichage du Ruban ![]() > Masquage automatique du Ruban pour effectuer cette action.
> Masquage automatique du Ruban pour effectuer cette action.
Après avoir activé cette option, l'ensemble du Ruban apparaîtra sous forme de barre grise. Cliquer sur la barre grise affichera le Ruban, tandis que celui-ci se masquera à nouveau lorsque vous activerez d'autres éléments.
Remarque: Vous pouvez cliquer sur Options d'affichage du Ruban ![]() > Afficher les onglets et les commandes pour restaurer le Ruban par défaut.
> Afficher les onglets et les commandes pour restaurer le Ruban par défaut.
Plus d'articles ...
Meilleurs outils de productivité pour Office
Dernière nouvelle : Kutools pour Outlook lance sa version gratuite !
Découvrez le tout nouveau Kutools pour Outlook avec plus de100 fonctionnalités incroyables ! Cliquez pour télécharger dès maintenant !
📧 Automatisation des E-mails : Réponse automatique (disponible pour POP et IMAP) / Programmer l’envoi d’un e-mail / CC/BCC automatique par règle lors de l’envoi / Transfert automatique (règle avancée) / Ajouter automatiquement une salutation / Diviser automatiquement les e-mails multi-destinataires en messages individuels ...
📨 Gestion des E-mails : Rappeler lemail / Bloquer les e-mails frauduleux par objet et autres critères / Supprimer les doublons / Recherche Avancée / Organiser les dossiers ...
📁 Pièces jointes Pro : Enregistrement en lot / Détachement en lot / Compression en lot / Enregistrer automatiquement / Détachement automatique / Compression automatique ...
🌟 Interface magique : 😊Plus d’emojis élégants et amusants / Vous rappelle lorsque des e-mails importants arrivent / Réduire Outlook au lieu de fermer ...
👍 Fonctions en un clic : Répondre à tous avec pièces jointes / E-mails anti-phishing / 🕘Afficher le fuseau horaire de l’expéditeur ...
👩🏼🤝👩🏻 Contacts & Calendrier : Ajouter en lot des contacts à partir des e-mails sélectionnés / Diviser un groupe de contacts en groupes individuels / Supprimer le rappel d’anniversaire ...
Utilisez Kutools dans votre langue préférée – prend en charge l’Anglais, l’Espagnol, l’Allemand, le Français, le Chinois et plus de40 autres !


🚀 Téléchargement en un clic — Obtenez tous les compléments Office
Recommandé vivement : Kutools pour Office (5-en-1)
Un clic pour télécharger cinq installateurs en une seule fois — Kutools pour Excel, Outlook, Word, PowerPoint et Office Tab Pro. Cliquez pour télécharger dès maintenant !
- ✅ Praticité en un clic : téléchargez les cinq packages d’installation en une seule action.
- 🚀 Prêt pour toutes les tâches Office : installez les compléments dont vous avez besoin, quand vous en avez besoin.
- 🧰 Inclus : Kutools pour Excel / Kutools pour Outlook / Kutools pour Word / Office Tab Pro / Kutools pour PowerPoint