Interface principale d'Outlook – Barre des tâches
La barre des tâches est désactivée par défaut dans l'interface principale d'Outlook. Cependant, vous pouvez l'activer pour afficher les éléments du calendrier à venir, les tâches et les contacts favoris selon vos besoins.
- Activer et désactiver la barre des tâches
- Personnaliser toute la barre des tâches
- Personnaliser la section des personnes dans la barre des tâches
- Personnaliser la section des tâches dans la barre des tâches
Remarque : Ce tutoriel est basé sur le programme de bureau Microsoft Outlook 2019 sous Windows 10. Il peut varier légèrement ou significativement en fonction de la version de Microsoft Outlook et des environnements Windows.
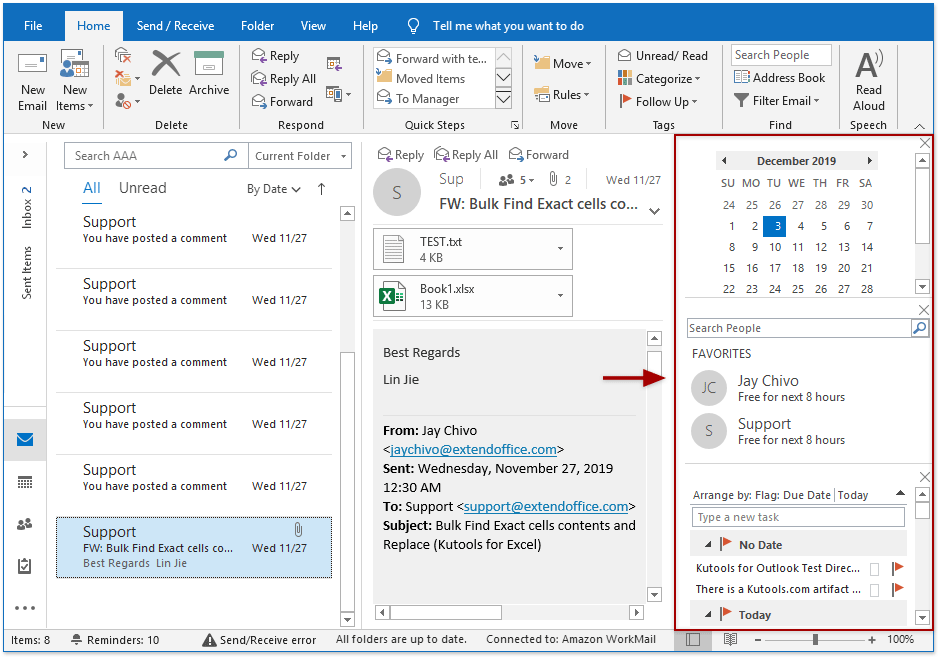
Activer et désactiver la barre des tâches
Cliquez sur Affichage > Barre des tâches pour activer le menu déroulant, puis sélectionnez Calendrier, Personnes ou Tâches dans le menu déroulant pour afficher la barre des tâches et la section correspondante.
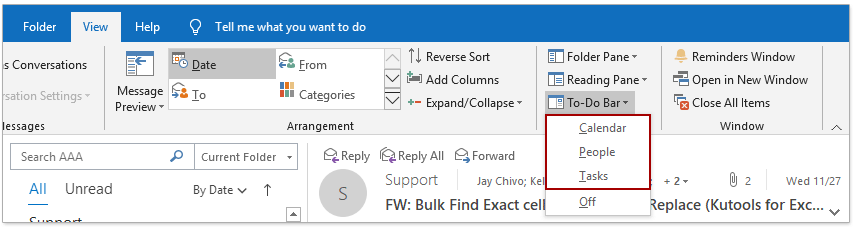
Si la barre des tâches est activée, vous pouvez la fermer en cliquant sur Affichage > Barre des tâches > Désactivé.
Personnaliser toute la barre des tâches
Modifier l'ordre d'affichage du Calendrier, des Personnes et des Tâches
Nous pouvons afficher trois sections dans la barre des tâches : calendrier, personnes et tâches. L'ordre d'affichage de ces sections dépend de l'ordre dans lequel vous les avez ajoutées. Par exemple, si vous cliquez sur Affichage > Barre des tâches > Personnes pour afficher d'abord la section des personnes, puis la section du calendrier, et enfin la section des tâches, la barre des tâches s'affichera comme indiqué dans la capture d'écran ci-dessous :

Pour modifier l'ordre d'affichage de ces sections, vous devez désactiver la barre des tâches, puis ajouter ces sections dans un nouvel ordre. Par exemple, si nous souhaitons afficher dans l'ordre suivant : tâches, personnes et calendrier, nous pouvons procéder comme suit : (1) Cliquez sur Affichage > Barre des tâches > Désactivé pour désactiver la barre des tâches ; (2) Cliquez sur Affichage > Barre des tâches > Tâche pour ajouter la section des tâches ; (3) Cliquez sur Affichage > Barre des tâches > Personnes pour ajouter la section des personnes ; (4) Cliquez sur Affichage > Barre des tâches > Calendrier pour ajouter la section du calendrier ; (5) Ensuite, l'ordre d'affichage de ces sections sera modifié.

Fermer une section spécifique de la barre des tâches
Supposons que vous souhaitez fermer la section du calendrier de la barre des tâches, vous pouvez cliquer sur Affichage > Barre des tâches > Calendrier pour supprimer la coche devant Calendrier dans le menu déroulant.
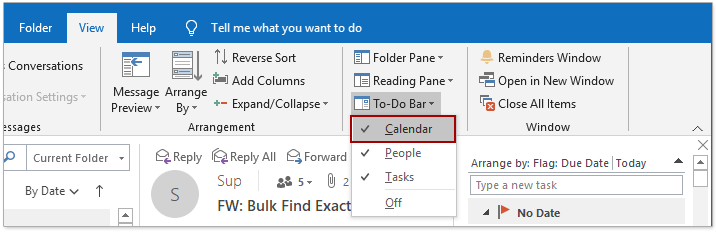
Vous pouvez également cliquer ![]() en haut à droite de la section du calendrier pour la supprimer de la barre des tâches.
en haut à droite de la section du calendrier pour la supprimer de la barre des tâches.
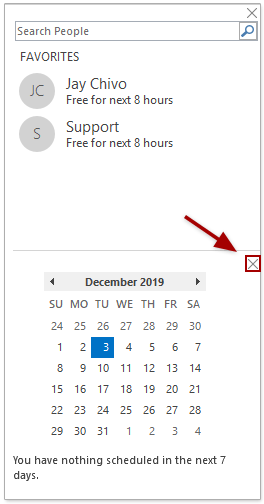
Personnaliser la section des personnes dans la barre des tâches
Rechercher rapidement des contacts dans la barre des tâches
Si vous avez ajouté la section des personnes dans la barre des tâches, vous pouvez rechercher des contacts immédiatement dans la barre des tâches.
Allez dans la section des personnes dans la barre des tâches, tapez le mot-clé de recherche dans la zone de recherche, puis appuyez sur la touche Entrée. Les contacts trouvés seront alors listés immédiatement dans la section des personnes.
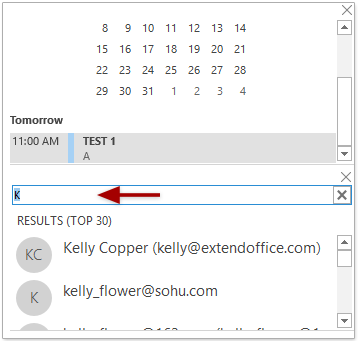
Vous pouvez cliquer ![]() à l'extrême droite de la zone de recherche pour effacer les résultats de recherche.
à l'extrême droite de la zone de recherche pour effacer les résultats de recherche.
Afficher, Copier, Modifier ou Supprimer des contacts favoris dans la barre des tâches
Si vous avez ajouté la section des personnes dans la barre des tâches, allez dans la section des personnes, faites un clic droit sur le contact favori spécifié, et effectuez des actions sur le contact avec les options du menu contextuel.

- Copier : Copie le contact actuellement sélectionné dans la barre des tâches.
- Supprimer des favoris : Supprime le contact actuellement sélectionné de la section des personnes.
- Modifier le contact : Ouvre la fenêtre de contact du contact actuellement sélectionné pour modification.
- Ouvrir les propriétés Outlook : Ouvre la boîte de dialogue Propriétés du contact actuellement sélectionné.
- Ouvrir la carte de contact : Ouvre la carte de contact du contact actuellement sélectionné.
Personnaliser la section des tâches dans la barre des tâches
Organiser rapidement les éléments des tâches dans la barre des tâches
Si vous avez ajouté la section des tâches dans la barre des tâches, vous pouvez organiser rapidement les éléments des tâches avec le menu déroulant Organiser par.

- Tous les emails, Emails non lus, Emails mentionnés : Ce sont probablement des options de filtre pour filtrer les emails parmi les éléments de la liste des tâches. Cependant, elles ne semblent pas fonctionner du tout.
- Organiser par : Groupe ou tri des éléments de la liste des tâches par date de début, date limite, dossier de stockage ou statut d'importance, et groupe d'éléments par catégories ou types d'éléments.
- Inverser le tri : Inverse l'ordre de tri de la vue actuelle que vous avez définie pour les éléments de la liste des tâches.
- Afficher en groupes : Affiche les éléments de la liste des tâches en groupes.
- Paramètres de la vue : Accédez rapidement à la boîte de dialogue Paramètres avancés de la vue : Liste des tâches.
Trier rapidement les éléments des tâches dans la barre des tâches
Les tâches sont automatiquement triées par date limite dans la barre des tâches. Vous pouvez cliquer sur ![]() pour inverser l'ordre de tri et afficher les tâches dans un ordre décroissant, ou cliquer
pour inverser l'ordre de tri et afficher les tâches dans un ordre décroissant, ou cliquer ![]() pour inverser l'ordre de tri et afficher les tâches dans un ordre croissant.
pour inverser l'ordre de tri et afficher les tâches dans un ordre croissant.
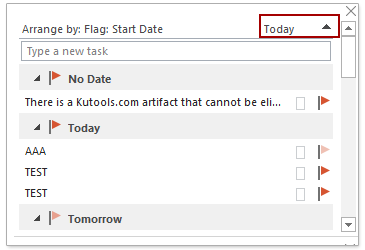
Créer rapidement une tâche dans la barre des tâches
Dans la section des tâches de la barre des tâches, vous pouvez taper un nom de tâche dans la zone située sous le menu déroulant Organiser par , et appuyer sur la touche Entrée pour créer une nouvelle tâche facilement. La nouvelle tâche créée sera ajoutée dans le groupe Aujourd'hui.
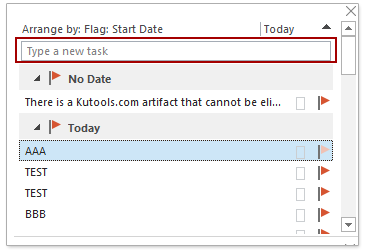
Plus d'articles ...
Meilleurs outils de productivité pour Office
Dernière nouvelle : Kutools pour Outlook lance sa version gratuite !
Découvrez le tout nouveau Kutools pour Outlook avec plus de100 fonctionnalités incroyables ! Cliquez pour télécharger dès maintenant !
📧 Automatisation des E-mails : Réponse automatique (disponible pour POP et IMAP) / Programmer l’envoi d’un e-mail / CC/BCC automatique par règle lors de l’envoi / Transfert automatique (règle avancée) / Ajouter automatiquement une salutation / Diviser automatiquement les e-mails multi-destinataires en messages individuels ...
📨 Gestion des E-mails : Rappeler lemail / Bloquer les e-mails frauduleux par objet et autres critères / Supprimer les doublons / Recherche Avancée / Organiser les dossiers ...
📁 Pièces jointes Pro : Enregistrement en lot / Détachement en lot / Compression en lot / Enregistrer automatiquement / Détachement automatique / Compression automatique ...
🌟 Interface magique : 😊Plus d’emojis élégants et amusants / Vous rappelle lorsque des e-mails importants arrivent / Réduire Outlook au lieu de fermer ...
👍 Fonctions en un clic : Répondre à tous avec pièces jointes / E-mails anti-phishing / 🕘Afficher le fuseau horaire de l’expéditeur ...
👩🏼🤝👩🏻 Contacts & Calendrier : Ajouter en lot des contacts à partir des e-mails sélectionnés / Diviser un groupe de contacts en groupes individuels / Supprimer le rappel d’anniversaire ...
Utilisez Kutools dans votre langue préférée – prend en charge l’Anglais, l’Espagnol, l’Allemand, le Français, le Chinois et plus de40 autres !


🚀 Téléchargement en un clic — Obtenez tous les compléments Office
Recommandé vivement : Kutools pour Office (5-en-1)
Un clic pour télécharger cinq installateurs en une seule fois — Kutools pour Excel, Outlook, Word, PowerPoint et Office Tab Pro. Cliquez pour télécharger dès maintenant !
- ✅ Praticité en un clic : téléchargez les cinq packages d’installation en une seule action.
- 🚀 Prêt pour toutes les tâches Office : installez les compléments dont vous avez besoin, quand vous en avez besoin.
- 🧰 Inclus : Kutools pour Excel / Kutools pour Outlook / Kutools pour Word / Office Tab Pro / Kutools pour PowerPoint

