Ajouter rapidement une ligne de total cumulé à un graphique dans Excel
Kutools for Excel
Améliore Excel avec plus de 300
fonctionnalités puissantes
Supposons que vous ayez une table de ventes et que vous ayez créé un graphique à colonnes groupées pour cette table. Maintenant, vous souhaitez calculer les totaux cumulés et ajouter les sommes accumulées dans le graphique à colonnes groupées, comment pourriez-vous procéder ? Normalement, nous devons ajouter une colonne d'aide pour les données sources, calculer les sommes accumulées, puis ajouter la nouvelle série de données dans le graphique et enfin changer le type de graphique. Ici, l'outil Ajouter une somme cumulative au graphique de Kutools pour Excel facilitera votre travail et ajoutera une ligne de total cumulé avec des étiquettes de somme accumulée dans un graphique à colonnes groupées en quelques clics seulement !
Ajouter une ligne de total cumulé à un graphique dans Excel
Ajouter une ligne de total cumulé à un graphique dans Excel
Supposons que nous ayons créé un graphique à colonnes groupées pour une table de ventes dans Excel comme le montre la capture d'écran ci-dessous, et nous pouvons appliquer l' Ajouter une somme cumulative au graphique pour ajouter facilement la ligne de total cumulé avec des étiquettes de somme accumulée dans le graphique à colonnes.

1. Sélectionnez le graphique à colonnes groupées pour lequel vous ajouterez la ligne de total cumulé.
2. Cliquez sur Kutools > Graphiques > Outils de graphique > Ajouter une somme cumulative au graphique.
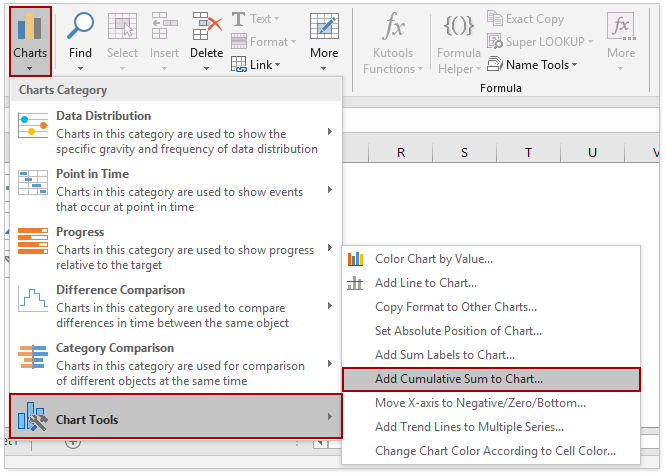
3. Dans la fenêtre contextuelle Kutools pour Excel, cliquez sur Oui et OK successivement.

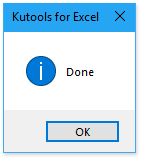
Vous verrez ensuite la ligne de total cumulé et les étiquettes ajoutées dans le graphique à colonnes groupées. Voir la capture d'écran :
Remarques
1. Cet outil Ajouter une somme cumulative au graphique peut ajouter une ligne de total cumulé et des étiquettes uniquement pour les graphiques à colonnes groupées.
2. Cet outil Ajouter une somme cumulative au graphique ne prend pas en charge l'annulation. Si vous avez besoin d'annuler, vous pouvez sélectionner la ligne de total cumulé dans le graphique, puis appuyer sur la touche Supprimer pour la supprimer directement.
3. Lors de l'ajout de la ligne de total cumulé et des étiquettes pour le graphique sélectionné, il génère certaines données intermédiaires dans une feuille masquée, et vous pouvez obtenir les données comme suit :
(1) Faites un clic droit sur n'importe quel onglet de feuille dans la barre d'onglets de feuille, et sélectionnez Afficher dans le menu contextuel ;
(2) Dans la fenêtre Afficher, cliquez pour sélectionner la Kutools_Chart feuille, et cliquez sur le bouton OK .
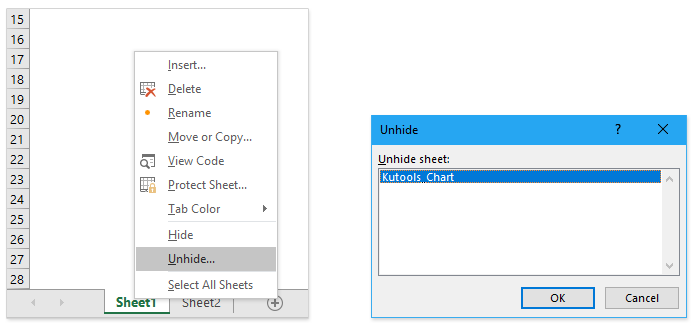
Vous obtiendrez ensuite les données intermédiaires dans la feuille Kutools_Chart . Voir la capture d'écran :

Outils de productivité recommandés
Office Tab : Utilisez des onglets pratiques dans Microsoft Office, tout comme dans Chrome, Firefox et le nouveau navigateur Edge. Passez facilement d'un document à l'autre avec les onglets — fini les fenêtres encombrées. En savoir plus...
Kutools pour Outlook : Kutools pour Outlook propose plus de 100 fonctionnalités puissantes pour Microsoft Outlook 2010–2024 (et versions ultérieures), ainsi que pour Microsoft 365, vous aidant à simplifier la gestion des e-mails et à augmenter votre productivité. En savoir plus...
Kutools pour Excel
Kutools pour Excel offre plus de 300 fonctionnalités avancées pour rationaliser votre travail dans Excel 2010 – 2024 et Microsoft 365. La fonctionnalité ci-dessus n'est qu'un des nombreux outils permettant de gagner du temps.

