Ajouter facilement des colonnes à droite ou à gauche de la colonne sélectionnée dans Excel
Kutools for Excel
Améliore Excel avec plus de 300
fonctionnalités puissantes
L'ajout de nouvelles colonnes dans Excel est une tâche courante utilisée pour catégoriser les informations de manière plus efficace ou pour accueillir de nouvelles données. Selon ce besoin, vous pourriez vouloir ajouter une ou plusieurs colonnes soit à gauche, soit à droite d'une colonne sélectionnée. Normalement, la fonction intégrée Insérer d'Excel ne peut ajouter des colonnes qu'à gauche de celle sélectionnée. Si vous souhaitez insérer des colonnes à droite, ou insérer un nombre spécifique de colonnes à droite ou à gauche, Kutools pour Excel peut rapidement vous aider à accomplir ces tâches avec ses fonctionnalités Ajouter à droite et Ajouter plusieurs colonnes.

Ajouter une ou plusieurs colonnes à droite de la ou des colonnes sélectionnées
Ajouter un nombre spécifique de colonnes à droite ou à gauche de la sélection
Vidéo : Ajouter des colonnes à droite ou à gauche de la colonne sélectionnée
Ajouter une ou plusieurs colonnes à droite de la ou des colonnes sélectionnées
Pour insérer une ou plusieurs colonnes à droite de votre ou vos colonnes sélectionnées, la fonction Ajouter à droite de Kutools pour Excel peut vous aider à accomplir cette tâche en un seul clic.
Après le téléchargement et l'installation de Kutools pour Excel, veuillez procéder comme suit :
1. Sélectionnez une ou plusieurs colonnes où vous souhaitez insérer une ou plusieurs colonnes vides à droite. Par exemple, ici, je vais sélectionner la colonne A jusqu'à la colonne C, voir capture d'écran :

2. Faites un clic droit sur les colonnes sélectionnées, puis choisissez Ajouter à droite dans le menu contextuel, voir capture d'écran :
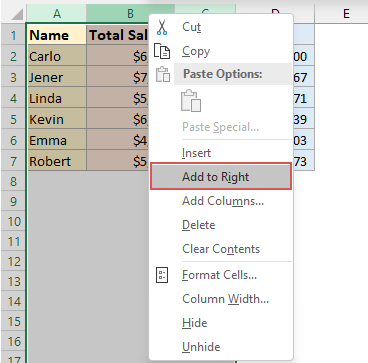
Maintenant, trois colonnes vierges ont été insérées à droite des colonnes sélectionnées, comme le montre la capture d'écran ci-dessous :

- 1. Les colonnes insérées à droite adopteront le format de la dernière colonne de la sélection.
- 2. Cette fonctionnalité prend en charge Annuler.
Ajouter un nombre spécifique de colonnes à droite ou à gauche de la sélection
Pour ajouter précisément un nombre spécifique de colonnes à droite ou à gauche d'une sélection, vous pouvez utiliser la fonction Ajouter plusieurs colonnes de Kutools pour Excel. Cette fonctionnalité peut vous aider à insérer rapidement des colonnes du côté souhaité en spécifiant le nombre désiré.
Après le téléchargement et l'installation de Kutools pour Excel, veuillez procéder comme suit :
1. Cliquez sur l'en-tête de la colonne pour sélectionner la colonne, ou sélectionnez une cellule où vous souhaitez insérer des colonnes à droite ou à gauche.
2. Ensuite, faites un clic droit et choisissez Ajouter plusieurs colonnes dans le menu contextuel, voir capture d'écran :
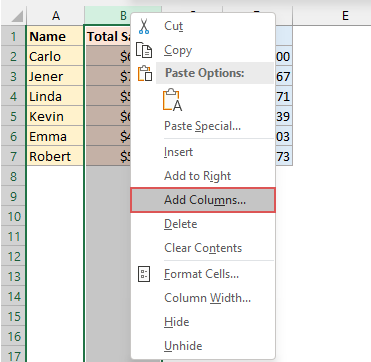
3. Dans la boîte de dialogue Ajouter plusieurs colonnes :
- 3.1. Spécifiez la position où vous souhaitez insérer les colonnes, vous pouvez choisir d'insérer les colonnes à gauche ou à droite selon vos besoins ;
- 3.2. Entrez le nombre souhaité de colonnes à insérer dans la zone Colonnes ;
- 3.3. Cliquez sur le bouton OK.

Maintenant, le nombre souhaité de colonnes a été inséré à côté de la colonne sélectionnée. Voir captures d'écran :
| Insérer des colonnes à droite de celle sélectionnée : |
 |
| Insérer des colonnes à gauche de celle sélectionnée : |
 |
- 1. Les colonnes insérées à gauche adopteront le format de la première colonne de la sélection.
- 2. Les colonnes insérées à droite adopteront le format de la dernière colonne de la sélection.
- 3. Cette fonctionnalité prend en charge Annuler.
Outils de productivité recommandés
Office Tab : Utilisez des onglets pratiques dans Microsoft Office, tout comme dans Chrome, Firefox et le nouveau navigateur Edge. Passez facilement d'un document à l'autre avec les onglets — fini les fenêtres encombrées. En savoir plus...
Kutools pour Outlook : Kutools pour Outlook propose plus de 100 fonctionnalités puissantes pour Microsoft Outlook 2010–2024 (et versions ultérieures), ainsi que pour Microsoft 365, vous aidant à simplifier la gestion des e-mails et à augmenter votre productivité. En savoir plus...
Kutools pour Excel
Kutools pour Excel offre plus de 300 fonctionnalités avancées pour rationaliser votre travail dans Excel 2010 – 2024 et Microsoft 365. La fonctionnalité ci-dessus n'est qu'un des nombreux outils permettant de gagner du temps.


