Colorer les barres du graphique en fonction de la valeur des cellules facilement dans Excel
Kutools for Excel
Améliore Excel avec plus de 300
fonctionnalités puissantes
Lorsque vous créez un graphique à barres ou un histogramme dans Excel, une seule couleur est prise en charge pour la barre de données. Parfois, vous pouvez souhaiter modifier la couleur des barres en fonction des valeurs des cellules. Par exemple, si la valeur est comprise entre 91 et 100, le rouge s'affiche ; si la valeur est comprise entre 81 et 90, l'orange apparaît ; si la valeur est comprise entre 51 et 80, la couleur verte est remplie ; et si la valeur est comprise entre 0 et 50, le bleu s'affiche comme illustré dans la capture d'écran ci-dessous. Dans Excel, pour résoudre cette tâche, plusieurs étapes fastidieuses sont nécessaires. Cependant, si vous disposez de Kutools pour Excel avec la fonction Color Chart by Value, vous pouvez accomplir cette tâche rapidement et facilement.
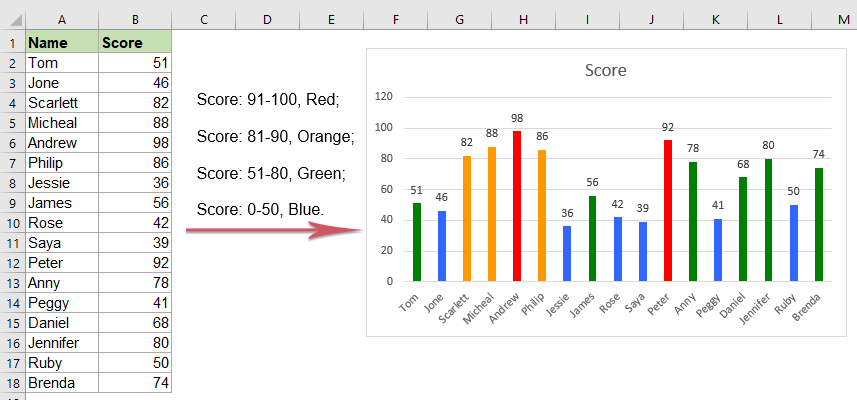
Colorer les barres du graphique en fonction de la valeur des cellules dans Excel
Colorer les barres du graphique en fonction de la valeur des cellules dans Excel
Pour changer les couleurs des barres en fonction de la valeur des cellules, veuillez suivre les étapes ci-dessous :
1. Sélectionnez le graphique à barres ou l'histogramme dont vous souhaitez modifier les couleurs des barres, puis cliquez sur Kutools > Graphiques > Outils de graphique > Color Chart by Value, voir capture d'écran :

2. Dans la boîte de dialogue Remplir la couleur du graphique en fonction de la valeur :
- Sous la section Plage de remplissage des valeurs, sélectionnez le type de critère dans la liste déroulante Données, puis spécifiez la valeur du critère selon vos besoins.
- Ensuite, choisissez la couleur que vous souhaitez remplir lorsque les valeurs correspondent aux critères dans la liste déroulante Couleur de remplissage.

3. Cliquez sur le bouton Remplir, votre couleur spécifiée sera remplie sur les données des barres en fonction de vos critères, voir capture d'écran :

4. Ensuite, répétez les étapes ci-dessus (étapes 2 et 3) pour remplir les autres barres de données en fonction de la valeur des cellules selon vos besoins, et vous obtiendrez le résultat suivant comme vous le souhaitez :

Conseils :
1. Avec cette fonctionnalité, vous pouvez également mettre en évidence les plus grandes ou les plus petites X valeurs de données comme le montre la capture d'écran ci-dessous. Il vous suffit de sélectionner l'option Plus grandes(x) valeurs ou Plus petites(x) valeurs dans la liste déroulante Données, puis de saisir le nombre X dans la zone de texte, voir capture d'écran :

2. Si vous souhaitez changer la couleur du point de données dont la valeur est supérieure ou égale à ou inférieure à la valeur moyenne, cette fonctionnalité peut également vous aider. Veuillez sélectionner l'option Supérieur ou égal à la moyenne ou Inférieur à la moyenne dans la liste déroulante Données, voir capture d'écran :

Remarque : La couleur remplie est statique, elle ne sera pas mise à jour lorsque les données d'origine changent. Donc, si vos données changent, vous devez appliquer à nouveau cette fonctionnalité pour obtenir le résultat correct.
Colorer les barres du graphique en fonction de la valeur des cellules facilement
Outils de productivité recommandés
Office Tab : Utilisez des onglets pratiques dans Microsoft Office, tout comme dans Chrome, Firefox et le nouveau navigateur Edge. Passez facilement d'un document à l'autre avec les onglets — fini les fenêtres encombrées. En savoir plus...
Kutools pour Outlook : Kutools pour Outlook propose plus de 100 fonctionnalités puissantes pour Microsoft Outlook 2010–2024 (et versions ultérieures), ainsi que pour Microsoft 365, vous aidant à simplifier la gestion des e-mails et à augmenter votre productivité. En savoir plus...
Kutools pour Excel
Kutools pour Excel offre plus de 300 fonctionnalités avancées pour rationaliser votre travail dans Excel 2010 – 2024 et Microsoft 365. La fonctionnalité ci-dessus n'est qu'un des nombreux outils permettant de gagner du temps.

