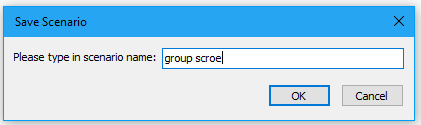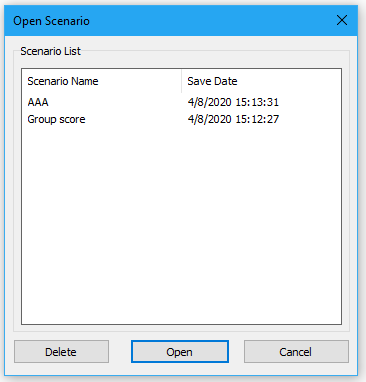Créer rapidement un graphique avec différentes couleurs en fonction du regroupement des données
Kutools for Excel
Améliore Excel avec plus de 300
fonctionnalités puissantes
Pour créer un histogramme ou un graphique en barres dans Excel, une seule couleur est appliquée à la barre de données. Parfois, vous pourriez avoir besoin de créer un graphique avec différentes couleurs basées sur le groupe de données afin d'identifier les différences entre les données, comme le montre la capture d'écran ci-dessous. Normalement, il n'y a pas de méthode directe pour résoudre cette tâche dans Excel, mais si vous avez Kutools pour Excel, avec sa fonctionnalité Changer la couleur par valeur, vous pouvez rapidement créer un histogramme ou un graphique en barres avec diverses couleurs basées sur les valeurs des cellules.

Créer un histogramme ou un graphique en barres avec différentes couleurs en fonction du regroupement des données
Créer un histogramme ou un graphique en barres avec différentes couleurs en fonction du regroupement des données
Pour accomplir cette tâche, veuillez suivre les étapes suivantes :
1. Cliquez sur Kutools > Graphiques > Comparaison des catégories > Changer la couleur par valeur, voir la capture d'écran :

2. Dans la boîte de dialogue Changer la couleur par valeur, effectuez les opérations suivantes :
- Sélectionnez l’ Histogramme ou le Graphique en barres sous le Type de graphique selon le type de graphique que vous souhaitez créer ;
- Dans la section Plage de données, sélectionnez les valeurs des cellules pour les Étiquettes d'axe et les Valeurs de la série à partir des données d'origine.
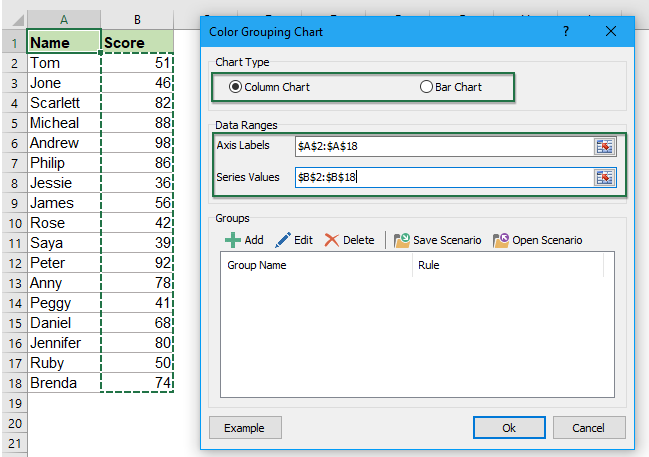
3Ensuite, vous devez ajouter différents groupes de données pour votre graphique, cliquez sur ![]() bouton, et dans la fenêtre qui s'affiche Ajouter un groupe boîte de dialogue :
bouton, et dans la fenêtre qui s'affiche Ajouter un groupe boîte de dialogue :
- Entrez un nom de groupe dans la zone de texte Nom du groupe ;
- Créez une règle basée sur la valeur de la cellule pour ce groupe, dans cet exemple, je vais créer une règle où le score est compris entre 91 et 100.

4. Après avoir défini les critères, cliquez sur le bouton Ajouter, le premier groupe de données sera inséré dans la liste des Groupes.
5. Répétez les étapes 3 à 4 ci-dessus pour ajouter d'autres règles de groupe de données que vous souhaitez utiliser pour créer le graphique, et toutes les règles seront listées dans la liste des Groupes, voir la capture d'écran :

6. Après avoir créé les règles de groupe de données, cliquez sur le bouton OK, et une boîte de dialogue apparaît pour vous rappeler qu'une feuille masquée sera créée, voir la capture d'écran :
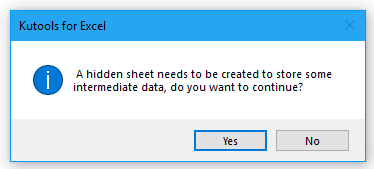
7. Ensuite, cliquez sur le bouton Oui, un histogramme ou un graphique en barres sera créé avec différentes couleurs basées sur vos règles spécifiées, comme le montre la capture d'écran ci-dessous :

Remarques :
1. Si les couleurs ne sont pas celles que vous souhaitez, il vous suffit de cliquer pour sélectionner chaque barre de données du groupe séparément, puis de formater la couleur que vous préférez.

2. Ce graphique est dynamique, la couleur du graphique sera mise à jour lorsque la valeur d'origine change.
3. Dans la boîte de dialogue Changer la couleur par valeur :
 : Ajouter : permet d'ajouter une règle de groupe de données basée sur les valeurs des cellules dont vous avez besoin ;
: Ajouter : permet d'ajouter une règle de groupe de données basée sur les valeurs des cellules dont vous avez besoin ; : Modifier : pour modifier ou ajuster la règle sélectionnée ;
: Modifier : pour modifier ou ajuster la règle sélectionnée ; : Supprimer : pour supprimer la règle sélectionnée de la boîte de dialogue Groupes ;
: Supprimer : pour supprimer la règle sélectionnée de la boîte de dialogue Groupes ; : Enregistrer le scénario bouton : pour enregistrer les règles de groupe actuellement ajoutées en tant que scénario pour une utilisation future, dans la Enregistrer le scénario boîte de dialogue, tapez le nom du scénario comme le montre la capture d'écran ci-dessous :
: Enregistrer le scénario bouton : pour enregistrer les règles de groupe actuellement ajoutées en tant que scénario pour une utilisation future, dans la Enregistrer le scénario boîte de dialogue, tapez le nom du scénario comme le montre la capture d'écran ci-dessous :
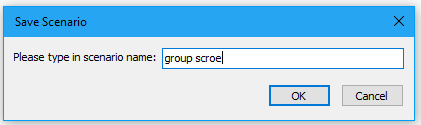
 : Ouvrir le scénario bouton : ouvre la boîte de dialogue des scénarios pour gérer les scénarios que vous avez enregistrés, comme supprimer ou ouvrir le scénario sélectionné, voir la capture d'écran :
: Ouvrir le scénario bouton : ouvre la boîte de dialogue des scénarios pour gérer les scénarios que vous avez enregistrés, comme supprimer ou ouvrir le scénario sélectionné, voir la capture d'écran :
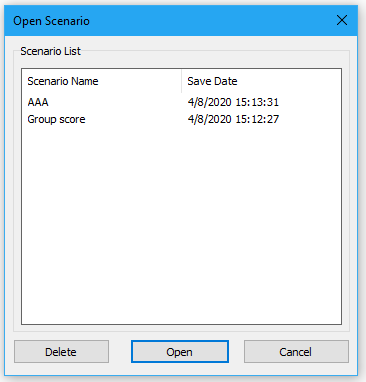
4. Dans la boîte de dialogue Changer la couleur par valeur, vous pouvez cliquer sur le bouton Exemple pour ouvrir un nouveau classeur avec les données d'exemple et le graphique codé par couleur lors de votre première utilisation.
Créer un graphique avec différentes couleurs en fonction du regroupement des données
Découvrez l'onglet Kutools / Kutools Plus dans cette vidéo – regorgeant de fonctionnalités puissantes, y compris des outils d'IA gratuits ! Essayez toutes les fonctionnalités gratuitement pendant 30 jours sans aucune limitation !
Outils de productivité recommandés
Office Tab : Utilisez des onglets pratiques dans Microsoft Office, tout comme dans Chrome, Firefox et le nouveau navigateur Edge. Passez facilement d'un document à l'autre avec les onglets — fini les fenêtres encombrées. En savoir plus...
Kutools pour Outlook : Kutools pour Outlook propose plus de 100 fonctionnalités puissantes pour Microsoft Outlook 2010–2024 (et versions ultérieures), ainsi que pour Microsoft 365, vous aidant à simplifier la gestion des e-mails et à augmenter votre productivité. En savoir plus...
Kutools pour Excel
Kutools pour Excel offre plus de 300 fonctionnalités avancées pour rationaliser votre travail dans Excel 2010 – 2024 et Microsoft 365. La fonctionnalité ci-dessus n'est qu'un des nombreux outils permettant de gagner du temps.