Combiner rapidement des valeurs/données identiques ou des lignes en double dans Excel
Kutools for Excel
Améliore Excel avec plus de 300
fonctionnalités puissantes
Supposons que vous travailliez avec un ensemble de données contenant des enregistrements en double dans une colonne, et maintenant vous devez combiner les lignes en fonction des mêmes valeurs dans cette colonne et effectuer certaines opérations (telles que la fusion, le calcul) sur les cellules de la même ligne d'autres colonnes. La fonctionnalité Fusion avancée des lignes de Kutools for Excel peut vous aider à résoudre ce problème. Avec cette fonctionnalité, vous pouvez facilement accomplir :
Combiner des lignes ayant les mêmes valeurs et fusionner les valeurs d'autres colonnes
Combiner des lignes en double et additionner/compter les valeurs d'autres colonnes
Combiner des lignes en double et conserver les premières ou dernières données d'autres colonnes
Cliquez sur Kutools > Fusionner & Diviser > Fusion avancée des lignes pour activer cette fonctionnalité. Voir capture d'écran :
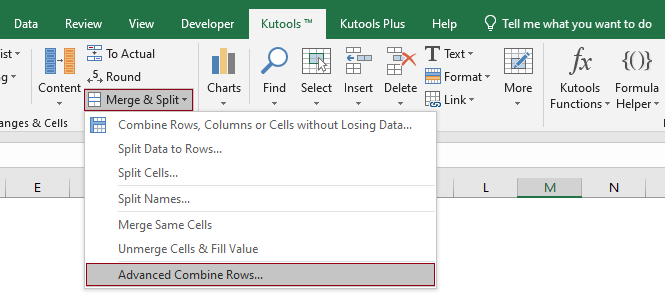
Combiner des lignes ayant les mêmes valeurs et fusionner les valeurs d'autres colonnes
Comme le montre la capture d'écran ci-dessous, il s'agit d'un tableau de ventes contenant des clients et leurs commandes correspondantes dans différentes colonnes. Vous pouvez voir dans le tableau que le même client a effectué plusieurs achats. Notre objectif est de fusionner les achats du même client en une seule ligne, séparés par des virgules. Voyons comment gérer cette tâche avec la fonctionnalité Fusion avancée des lignes.

1. Sélectionnez l'intégralité du tableau (A1:B13 dans ce cas), allez sélectionner Kutools > Fusionner & Diviser > Fusion avancée des lignes pour activer cette fonctionnalité.
2. Dans la boîte de dialogue Fusion avancée des lignes, vous devez configurer comme suit.
Dans ce cas, comme je dois combiner les lignes en fonction des valeurs en double dans la colonne Client, ici je sélectionne Client dans la liste, clique sur la flèche dans la colonne Opération, puis sélectionne Clé principale dans le menu déroulant ;
Ici, je sélectionne la colonne Produit, clique sur la flèche dans la colonne Opération, puis sélectionne Virgule dans le groupe Fusionner depuis le menu déroulant.
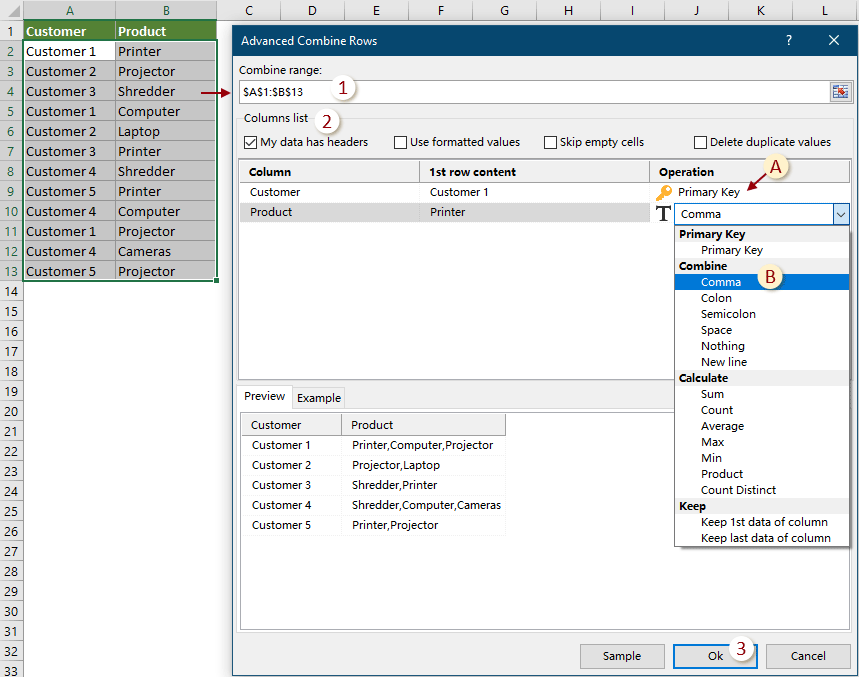
3. Ensuite, une autre boîte de dialogue Fusion avancée des lignes apparaît, indiquant combien de lignes seront fusionnées avec succès. Cliquez sur OK pour la fermer.

Après la fusion, vous pouvez voir le résultat comme suit.

Combiner des lignes en double et additionner/compter les valeurs d'autres colonnes
Comme le montre la capture d'écran ci-dessous, il s'agit d'un tableau de ventes contenant des clients et leurs commandes et ventes correspondantes dans différentes colonnes. Vous pouvez voir dans le tableau que le même client a effectué plusieurs achats. Notre objectif est de fusionner les achats du même client en une seule ligne et de calculer le montant total pour chaque client séparément.

1. Sélectionnez l'intégralité du tableau (A1:C13 dans ce cas), allez sélectionner Kutools > Fusionner & Diviser > Fusion avancée des lignes pour activer cette fonctionnalité.
2. Dans la boîte de dialogue Fusion avancée des lignes, vous devez configurer comme suit.
Dans ce cas, comme je dois combiner les lignes en fonction des valeurs en double dans la colonne Client, ici je sélectionne Client dans la liste, clique sur la flèche dans la colonne Opération, puis sélectionne Clé principale dans le menu déroulant ;
Ici, je sélectionne la colonne Produit, clique sur la flèche dans la colonne Opération, puis sélectionne un délimiteur que vous souhaitez utiliser pour séparer les valeurs (ici, je sélectionne Virgule).
Dans ce cas, je dois additionner les ventes pour le même client. Ici, je sélectionne Vente dans la liste, clique sur la flèche dans la colonne Opération, puis sélectionne Somme dans le groupe Calculer depuis le menu déroulant.

3. Ensuite, une autre boîte de dialogue Fusion avancée des lignes apparaît, indiquant combien de lignes seront fusionnées avec succès. Cliquez sur OK pour la fermer.

Après la fusion, vous pouvez voir le résultat comme suit.

Combiner des lignes en double et conserver les premières ou dernières données d'autres colonnes
Comme le montre la capture d'écran ci-dessous, il s'agit d'un tableau de ventes contenant des clients et leurs commandes et dates d'achat correspondantes dans différentes colonnes. Vous pouvez voir dans le tableau que le même client a effectué plusieurs achats. Notre objectif est de fusionner les achats du même client en une seule ligne, en conservant uniquement la première date d'achat dans la colonne Date.

1. Sélectionnez l'intégralité du tableau (A1:C13 dans ce cas), allez sélectionner Kutools > Fusionner & Diviser > Fusion avancée des lignes pour activer cette fonctionnalité.
2. Dans la boîte de dialogue Fusion avancée des lignes, vous devez configurer comme suit.
Dans ce cas, comme je dois combiner les lignes en fonction des valeurs en double dans la colonne Client, ici je sélectionne Client dans la liste, clique sur la flèche dans la colonne Opération, puis sélectionne Clé principale dans le menu déroulant ;
Ici, je sélectionne la colonne Produit, clique sur la flèche dans la colonne Opération, puis sélectionne un délimiteur que vous souhaitez utiliser pour séparer les valeurs (ici, je sélectionne Virgule).
Dans ce cas, je souhaite conserver uniquement la première date d'achat pour chaque client. Ici, je sélectionne Date dans la liste, clique sur la flèche dans la colonne Opération, puis sélectionne Conserver la 1ère donnée de la colonne dans le groupe Conserver depuis le menu déroulant.
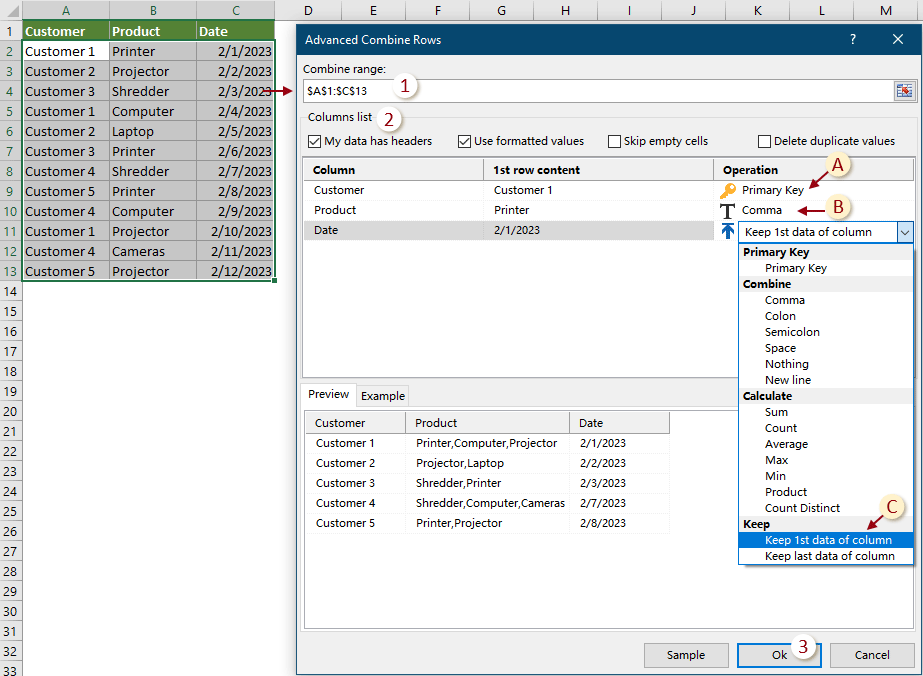
3. Ensuite, une autre boîte de dialogue Fusion avancée des lignes apparaît, indiquant combien de lignes seront fusionnées avec succès. Cliquez sur OK pour la fermer.

Après la fusion, vous pouvez voir le résultat comme suit.

Remarques :
1. Cette fonctionnalité prend en charge Annuler (Ctrl + Z);
2. Cette fonction ne fonctionne pas pour les données filtrées.
Outils de productivité recommandés
Office Tab : Utilisez des onglets pratiques dans Microsoft Office, tout comme dans Chrome, Firefox et le nouveau navigateur Edge. Passez facilement d'un document à l'autre avec les onglets — fini les fenêtres encombrées. En savoir plus...
Kutools pour Outlook : Kutools pour Outlook propose plus de 100 fonctionnalités puissantes pour Microsoft Outlook 2010–2024 (et versions ultérieures), ainsi que pour Microsoft 365, vous aidant à simplifier la gestion des e-mails et à augmenter votre productivité. En savoir plus...
Kutools pour Excel
Kutools pour Excel offre plus de 300 fonctionnalités avancées pour rationaliser votre travail dans Excel 2010 – 2024 et Microsoft 365. La fonctionnalité ci-dessus n'est qu'un des nombreux outils permettant de gagner du temps.
🌍 Prise en charge de plus de 40 langues d'interface✅ Fiable pour plus de 500 000 utilisateurs et 80 000 entreprises dans le monde🚀 Compatible avec toutes les versions modernes d'Excel🎁 Essai complet de 30 jours — aucune inscription, aucune limitation

Outils de productivité recommandés
Office Tab : Utilisez des onglets pratiques dans Microsoft Office, tout comme dans Chrome, Firefox et le nouveau navigateur Edge. Passez facilement d'un document à l'autre avec les onglets — fini les fenêtres encombrées. En savoir plus...
Kutools pour Outlook : Kutools pour Outlook propose plus de 100 fonctionnalités puissantes pour Microsoft Outlook 2010–2024 (et versions ultérieures), ainsi que pour Microsoft 365, vous aidant à simplifier la gestion des e-mails et à augmenter votre productivité. En savoir plus...
Kutools pour Excel
Kutools pour Excel offre plus de 300 fonctionnalités avancées pour rationaliser votre travail dans Excel 2010 – 2024 et Microsoft 365. La fonctionnalité ci-dessus n'est qu'un des nombreux outils permettant de gagner du temps.

