Modifier et gérer rapidement plusieurs commentaires de cellules dans Excel
Kutools for Excel
Améliore Excel avec plus de 300
fonctionnalités puissantes
Excel ne peut pas traiter plusieurs commentaires de cellules à la fois, vous devrez peut-être modifier ou éditer chacun d'eux séparément. Kutools pour Excel peut vous aider à travailler avec les commentaires de la manière suivante :
Lister tous les commentaires dans un nouveau classeur ou une nouvelle feuille de calcul
Rechercher et remplacer le texte dans les commentaires
Ajouter ou supprimer le nom d'utilisateur des commentaires
Convertir le contenu des cellules en commentaire ou convertir un commentaire en contenu de cellule
 Lister tous les commentaires dans un nouveau classeur ou une nouvelle feuille de calcul
Lister tous les commentaires dans un nouveau classeur ou une nouvelle feuille de calcul
Si vous souhaitez obtenir une liste de tous les commentaires, cet utilitaire peut vous aider à résoudre rapidement ce problème.
1. Cliquez sur Kutools > Plus > Créer une liste de commentaires pour accéder à la boîte de dialogue Créer une liste de commentaires.
(1.) Spécifiez la portée : feuille active ou toutes les feuilles dont vous souhaitez lister les commentaires. (Si vous choisissez Feuille active, tous les commentaires de la feuille de calcul actuelle seront listés. Et si vous choisissez Toutes les feuilles, tous les commentaires du classeur seront listés.)
(2.) Ensuite, choisissez de créer la liste dans un nouveau classeur ou une nouvelle feuille de calcul. (Dans un nouveau classeur, il listera tous les commentaires dans un nouveau classeur. Dans une nouvelle feuille, tous les commentaires seront listés dans une nouvelle feuille de calcul.)

2. Cliquez ensuite sur le bouton Créer. Les commentaires ont été listés dans une nouvelle feuille de calcul ou un nouveau classeur comme vous l'avez spécifié. Voir capture d'écran :

Cliquez ici pour en savoir plus sur cette fonctionnalité...
 Modifier la mise en forme de tous les commentaires en fonction de la mise en forme d'une cellule de commentaire spécifiée
Modifier la mise en forme de tous les commentaires en fonction de la mise en forme d'une cellule de commentaire spécifiée
Parfois, vous devez copier la mise en forme d'un commentaire de cellule vers tous les autres commentaires de cellules. Peut-être que dans Excel, cela est quelque peu difficile pour vous, mais avec Kutools pour Excel, vous pouvez facilement y parvenir.
1. Accédez à la boîte de dialogue Formater le commentaire en cliquant sur Kutools > Plus > Formater le commentaire, puis spécifiez la portée que vous souhaitez formater, Feuille active ou Toutes les feuilles. Voir capture d'écran :

Notes :
(1.) Si vous choisissez Feuille active, tous les commentaires de la feuille de calcul actuelle seront formatés. Et si vous choisissez Toutes les feuilles, tous les commentaires du classeur seront formatés.
(2.) Force non-gras : Il n'y aura aucun contenu en gras dans tous les commentaires.
2. Cliquez ensuite sur le bouton Spécifier la cellule de commentaire pour sélectionner une cellule contenant la mise en forme de commentaire dont vous avez besoin. Voir captures d'écran :

3. Ensuite, la mise en forme de la cellule de commentaire sélectionnée sera appliquée à tous les autres commentaires. Voir capture d'écran :

Cliquez ici pour en savoir plus sur cette fonctionnalité...
 Rechercher et remplacer le texte dans les commentaires
Rechercher et remplacer le texte dans les commentaires
Lorsque vous devez remplacer les mêmes informations par d'autres données dans les commentaires, normalement, vous pouvez les rechercher et les remplacer manuellement, mais c'est une tâche chronophage. Avec la fonction Rechercher/Remplacer le texte dans les commentaires, vous pouvez terminer rapidement.
1. Cliquez sur Kutools > Plus > Rechercher/Remplacer le texte dans les commentaires, dans la boîte de dialogue Rechercher/Remplacer le texte dans les commentaires, effectuez les opérations suivantes :
(1.) Spécifiez la portée où vous souhaitez remplacer le contenu des commentaires, Feuille active ou Toutes les feuilles.
(2.) Saisissez le contenu dans la zone Rechercher le texte dans les commentaires que vous souhaitez trouver, et saisissez le contenu dans la zone Remplacé par que vous souhaitez remplacer.

2. Cliquez ensuite sur le bouton Remplacer pour rechercher et remplacer le texte dans les commentaires. Voir captures d'écran :

Cliquez ici pour en savoir plus sur cette fonctionnalité...
 Ajouter ou supprimer le nom d'utilisateur des commentaires
Ajouter ou supprimer le nom d'utilisateur des commentaires
Lorsque vous insérez un commentaire dans Excel, votre nom d'utilisateur est automatiquement inséré dans le commentaire suivi de deux points. Parfois, vous ne voulez pas ces noms d'utilisateur, comment les supprimer en une seule fois ? Mais quand vous voulez les utiliser, comment les ajouter rapidement ?
Cliquez sur Kutools > Plus > Supprimer/Ajouter un nom d'utilisateur dans les commentaires, voir capture d'écran :

Supprimer le nom d'utilisateur des commentaires :
1. Dans la boîte de dialogue Supprimer/Ajouter un nom d'utilisateur dans les commentaires, effectuez les opérations suivantes :
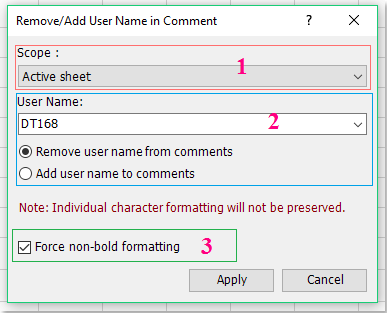
1 : Si vous choisissez Feuille active, tous les noms d'utilisateur des commentaires dans la feuille de calcul actuelle seront supprimés. Et si vous choisissez Toutes les feuilles, tous les noms d'utilisateur des commentaires dans le classeur seront supprimés.
2 : Saisissez le nom d'utilisateur que vous souhaitez supprimer. Et cochez l'option Supprimer le nom d'utilisateur des commentaires.
3 : Force non-gras : Il n'y aura aucun contenu en gras dans tous les commentaires.
2. Cliquez ensuite sur le bouton Appliquer. Tous les noms d'utilisateur dans les commentaires de la portée sélectionnée ont été supprimés. Voir capture d'écran :

Ajouter le nom d'utilisateur aux commentaires :
1. Dans la boîte de dialogue Supprimer/Ajouter un nom d'utilisateur dans les commentaires, effectuez les opérations suivantes :

1 : Si vous choisissez Feuille active, le nom d'utilisateur sera ajouté aux commentaires de la feuille de calcul actuelle. Et si vous choisissez Toutes les feuilles, le nom d'utilisateur sera ajouté à tous les commentaires des feuilles de calcul.
2 : Saisissez le nom d'utilisateur que vous souhaitez insérer. Et cochez l'option Ajouter un nom d'utilisateur aux commentaires.
3 : Si vous souhaitez mettre en gras le nom d'utilisateur, cochez Mettre en gras le nom.
2. Cliquez ensuite sur le bouton Appliquer. Le nom d'utilisateur a été inséré dans les commentaires de la portée sélectionnée. Voir capture d'écran :

Cliquez ici pour en savoir plus sur cette fonctionnalité...
 Convertir le contenu des cellules en commentaire ou convertir un commentaire en contenu de cellule
Convertir le contenu des cellules en commentaire ou convertir un commentaire en contenu de cellule
Avec la fonction Convertir les commentaires et les cellules, vous pouvez rapidement convertir le contenu des cellules en commentaires, convertir des commentaires en contenu de cellules, ajouter le texte des cellules au commentaire ou ajouter le texte du commentaire à la valeur de la cellule.
Convertir le contenu des cellules en commentaires :
1. Cliquez sur Kutools > Plus > Convertir les commentaires et les cellules, voir capture d'écran :

2. Utilisez![]() le bouton pour sélectionner la plage que vous souhaitez convertir en commentaires. Puis cliquez Convertir le contenu des cellules en commentaires option. Voir capture d'écran :
le bouton pour sélectionner la plage que vous souhaitez convertir en commentaires. Puis cliquez Convertir le contenu des cellules en commentaires option. Voir capture d'écran :

3. Cliquez ensuite sur OK, le contenu des cellules sélectionnées a été converti en commentaires. Voir capture d'écran :

Convertir des commentaires en contenu de cellules
1. Allez dans la boîte de dialogue Convertir les commentaires et les cellules cliquez![]() sur le bouton pour sélectionner les cellules qui contiennent des commentaires, puis cliquez Convertir les commentaires en contenu de cellules option.
sur le bouton pour sélectionner les cellules qui contiennent des commentaires, puis cliquez Convertir les commentaires en contenu de cellules option.

3. Cliquez ensuite sur OK, les commentaires des cellules sélectionnées ont été convertis en contenu de cellules. Voir capture d'écran :

Ajouter le texte des cellules au commentaire
1. Sélectionnez la plage que vous souhaitez ajouter au commentaire.
2. Allez dans la boîte de dialogue Convertir les commentaires et les cellules, sélectionnez l'option Insérer le contenu des cellules dans le commentaire. Voir capture d'écran :

3. Cliquez ensuite sur OK. Et le texte des cellules sélectionné a été inséré après le contenu du commentaire. Voir captures d'écran :

Ajouter le texte du commentaire à la valeur de la cellule :
D'autre part, cette fonction peut également vous aider à ajouter le texte du commentaire à la valeur de la cellule.
1. Sélectionnez la plage que vous souhaitez ajouter au contenu de la cellule.
2. Allez dans la boîte de dialogue Convertir les commentaires et les cellules, et sélectionnez l'option Insérer le contenu du commentaire dans la cellule. Voir capture d'écran :

3. Cliquez ensuite sur OK. Tous les commentaires ont été insérés avant le contenu des cellules. Voir capture d'écran :

Cliquez ici pour en savoir plus sur cette fonctionnalité...
Outils de productivité recommandés
Office Tab : Utilisez des onglets pratiques dans Microsoft Office, tout comme dans Chrome, Firefox et le nouveau navigateur Edge. Passez facilement d'un document à l'autre avec les onglets — fini les fenêtres encombrées. En savoir plus...
Kutools pour Outlook : Kutools pour Outlook propose plus de 100 fonctionnalités puissantes pour Microsoft Outlook 2010–2024 (et versions ultérieures), ainsi que pour Microsoft 365, vous aidant à simplifier la gestion des e-mails et à augmenter votre productivité. En savoir plus...
Kutools pour Excel
Kutools pour Excel offre plus de 300 fonctionnalités avancées pour rationaliser votre travail dans Excel 2010 – 2024 et Microsoft 365. La fonctionnalité ci-dessus n'est qu'un des nombreux outils permettant de gagner du temps.

