Créer un graphique en points dans Excel rapidement et facilement
Kutools for Excel
Améliore Excel avec plus de 300
fonctionnalités puissantes
Dans Excel, le graphique en points, également appelé graphique à points, est utilisé pour montrer la fréquence des différentes données dans un ensemble. Dans ce graphique, les points de données sont représentés sous forme de points placés dans différentes catégories. Pour créer ce type de graphique, Kutools for Excel’s Dot Chart peut vous aider à insérer ce graphique rapidement et facilement.
Créer un graphique en points dans Excel en quelques clics
Créer un graphique en points dans Excel en quelques clics
Après avoir installé Kutools for Excel, veuillez appliquer les étapes suivantes pour créer un graphique à points :
1. Cliquez sur Kutools > Graphique > Comparaison des catégories > Graphique à points, voir capture d'écran :

2. Dans la boîte de dialogue Graphique à points qui s'affiche, sélectionnez les étiquettes des axes et les valeurs des séries à partir de votre table de données, voir capture d'écran :

3. Ensuite, cliquez sur le bouton Ok, le graphique en points a été créé avec succès, voir capture d'écran :

Formater le graphique en points, par exemple changer le type de point, ajouter des étiquettes de données, etc.
Après avoir créé le graphique à points, si vous souhaitez modifier le type de point, la taille du point ou d'autres paramètres, veuillez procéder comme suit :
Changer le type ou la taille des points du graphique à points :
1. Faites un clic droit sur l'un des points de données, puis choisissez Format Données Série, voir capture d'écran :

2. Dans le volet Format Données Série ouvert, cliquez sur l'onglet Remplissage et ligne, puis cliquez sur l'option Marqueur, sous la section Options de marqueur, spécifiez le type et la taille de marqueur selon vos besoins, voir capture d'écran :
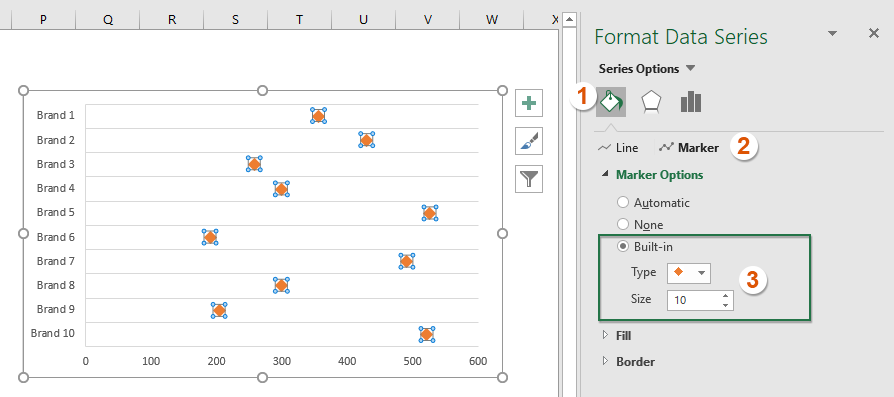
Changer la couleur des points du graphique à points :
Toujours dans l'onglet Remplissage et ligne du volet Format Données Série, sous la section Marqueur :
- Sélectionnez Remplissage uni dans la section Remplissage, et choisissez une couleur dont vous avez besoin dans la liste déroulante Couleur ;
- Sélectionnez Remplissage uni dans la section Bordure, et choisissez la même couleur que celle spécifiée pour le remplissage dans la liste déroulante Couleur.

Ajouter des étiquettes de données aux séries de données :
Si vous devez ajouter des étiquettes de données au graphique, veuillez suivre les étapes suivantes :
1. Cliquez sur l'un des points de données pour tous les sélectionner, puis cliquez sur Éléments du graphique pour développer la liste, et cochez ensuite l'option Étiquettes de données, voir capture d'écran :

2. Faites ensuite un clic droit sur l'une des étiquettes de données, et choisissez Format Étiquettes de Données dans le menu contextuel, voir capture d'écran :
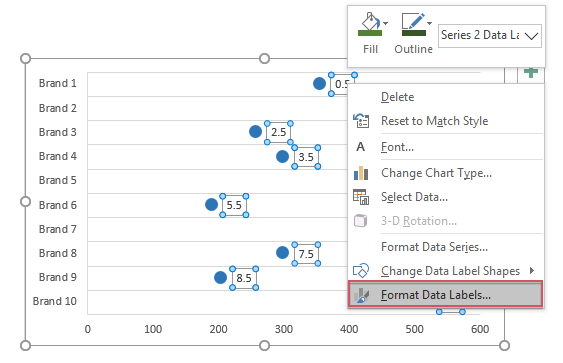
3. Dans le volet Format Étiquettes de Données, sous l'onglet Options d'étiquette, décochez la Valeur Y, puis cochez l'option Valeur X, et les étiquettes de données ont été insérées comme indiqué dans la capture d'écran ci-dessous :

Remarque : La première fois que vous utilisez la fonctionnalité Graphique à points, vous pouvez cliquer sur le bouton Exemple dans la boîte de dialogue Graphique à points pour ouvrir un nouveau classeur avec les données d'exemple et un exemple de Graphique à points pour comprendre son fonctionnement.
Outils de productivité recommandés
Office Tab : Utilisez des onglets pratiques dans Microsoft Office, tout comme dans Chrome, Firefox et le nouveau navigateur Edge. Passez facilement d'un document à l'autre avec les onglets — fini les fenêtres encombrées. En savoir plus...
Kutools pour Outlook : Kutools pour Outlook propose plus de 100 fonctionnalités puissantes pour Microsoft Outlook 2010–2024 (et versions ultérieures), ainsi que pour Microsoft 365, vous aidant à simplifier la gestion des e-mails et à augmenter votre productivité. En savoir plus...
Kutools pour Excel
Kutools pour Excel offre plus de 300 fonctionnalités avancées pour rationaliser votre travail dans Excel 2010 – 2024 et Microsoft 365. La fonctionnalité ci-dessus n'est qu'un des nombreux outils permettant de gagner du temps.

