Kutools for Excel
Améliore Excel avec plus de 300
fonctionnalités puissantes
Créer rapidement des listes déroulantes avec des cases à cocher dans Excel
Si vous travaillez avec des listes déroulantes dans Excel et que vous vous trouvez limité à sélectionner une seule option par cellule, chaque nouvelle sélection remplaçant la précédente, vous vous demandez peut-être comment sélectionner plusieurs éléments à la fois. La solution ? Intégrer des cases à cocher dans les listes déroulantes. Kutools pour Excel offre une fonctionnalité appelée Ajouter une case à cocher à la liste déroulante qui vous permet de sélectionner plusieurs éléments à la fois en cochant simplement la case devant chaque option. Cet outil change la manière dont vous interagissez avec les listes déroulantes, facilitant l'ajout de plusieurs éléments dans une cellule.
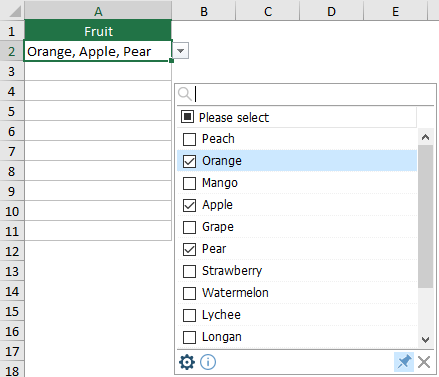
Avantages d’utiliser « Ajouter une case à cocher à la liste déroulante »
- Sélections multiples : L’avantage le plus important est la possibilité de sélectionner plusieurs éléments d'une liste déroulante dans une seule cellule. Cela est particulièrement utile pour les saisies de données nécessitant plus de flexibilité que la liste déroulante standard à choix unique.
- Recherche rapide de navigation : Les utilisateurs peuvent facilement trouver un élément spécifique dans une longue liste en tapant simplement un mot-clé dans la barre de recherche, rendant la navigation et la sélection plus rapides et efficaces.
- La recherche prend en charge la mise en surbrillance des mots-clés : Lorsque vous tapez un mot-clé dans la barre de recherche, toutes les entrées correspondantes sont automatiquement mises en surbrillance dans la liste - ce qui vous permet de repérer visuellement et de sélectionner encore plus rapidement les éléments dont vous avez besoin.
- Séparateurs d’éléments personnalisables : Les utilisateurs ont la liberté de définir leurs propres séparateurs entre les éléments sélectionnés, tels que des virgules, des points-virgules, des espaces, etc...
- Options d'affichage flexibles : L'option d'afficher chaque élément coché sur une nouvelle ligne dans la même cellule ajoute à la clarté et à l'organisation des données. Cela est particulièrement utile lorsque vous traitez des sélections multiples qui doivent être facilement identifiables au premier coup d'œil.
- Efficacité et gain de temps lors de la saisie de données : Cela simplifie le processus de saisie des données, surtout lorsque vous devez sélectionner plusieurs options dans une longue liste, réduisant considérablement le temps passé sur la saisie de données.
- Interface conviviale : La conception intuitive des cases à cocher permet à tous les utilisateurs, quels que soient leurs niveaux de compétence, de sélectionner plusieurs options sans avoir recours à des solutions complexes.
Utilisation de « Ajouter une case à cocher à la liste déroulante »
Cette section illustre l'utilisation de cette fonctionnalité « Ajouter une case à cocher à la liste déroulante ».
Kutools for Excel: Offre plus de 300 fonctionnalités avancées pour simplifier les tâches complexes d'Excel et rendre votre travail plus efficace et productif. Profitez dès maintenant d’un essai gratuit de 30 jours !
- Aller à l'onglet Kutools puis sélectionnez Liste déroulante > Ajouter une case à cocher à la liste déroulante.
 Remarque: Assurez-vous que la case avant Activer la liste déroulante avancée est cochée, sinon l'option Ajouter une case à cocher à la liste déroulante sera grisée et indisponible.
Remarque: Assurez-vous que la case avant Activer la liste déroulante avancée est cochée, sinon l'option Ajouter une case à cocher à la liste déroulante sera grisée et indisponible.

- Dans la boîte de dialogue Ajouter des cases à cocher à la liste déroulante effectuez les configurations suivantes.
- Dans la zone Veuillez sélectionner la plage contenant la liste déroulante, choisissez les cellules avec la liste déroulante à laquelle vous souhaitez ajouter des cases à cocher.
- Sous Séparateur, entrez un délimiteur pour séparer les éléments cochés.
- Cliquez sur le bouton OK. Voir capture d'écran :

- Maintenant, des cases à cocher ont été ajoutées à la liste déroulante dans la plage spécifiée. En cliquant sur n'importe quelle cellule dans cette plage, une liste apparaîtra à côté, vous permettant de sélectionner plusieurs éléments en cochant les cases correspondantes.
- Passage à la ligne après insertion d'un séparateur : Si vous cochez cette case Passer à la ligne après insertion d'un séparateur, les éléments sélectionnés seront affichés sur des lignes séparées dans la cellule. Si elle n'est pas cochée, les éléments apparaîtront sur une seule ligne.

- Activer la recherche : Lorsqu'elle est activée, une barre de recherche apparaît en haut de la liste, vous permettant de localiser rapidement des éléments en tapant des mots-clés ou des lettres. La recherche ne distingue pas les majuscules/minuscules, correspond aux caractères n'importe où dans un élément, et met en surbrillance les mots-clés correspondants pour une sélection plus rapide et plus intuitive.
- Il y a certains icônes dans la liste :

 : Cliquer sur cette icône Paramètres ouvre la boîte de dialogue Ajouter des cases à cocher à la liste déroulante, où vous pouvez reconfigurer les paramètres selon vos besoins.
: Cliquer sur cette icône Paramètres ouvre la boîte de dialogue Ajouter des cases à cocher à la liste déroulante, où vous pouvez reconfigurer les paramètres selon vos besoins. : Par défaut, cette icône Épingler est en surbrillance (enfoncée), faisant apparaître automatiquement la liste lorsqu'une cellule de liste déroulante est sélectionnée. Pour empêcher l'apparition automatique, cliquez sur l'icône épingler pour désélectionner (relâcher) celle-ci.
: Par défaut, cette icône Épingler est en surbrillance (enfoncée), faisant apparaître automatiquement la liste lorsqu'une cellule de liste déroulante est sélectionnée. Pour empêcher l'apparition automatique, cliquez sur l'icône épingler pour désélectionner (relâcher) celle-ci. : Cliquer sur cette icône Fermer masquera la liste.
: Cliquer sur cette icône Fermer masquera la liste.
- Quelques raccourcis sont disponibles pour cette fonctionnalité :
- Espace : Sélectionner un élément dans la liste et appuyer sur la touche Espace ajoutera ou supprimera cet élément de la cellule.
- Entrée : Appuyer sur la touche Entrée enregistrera les éléments sélectionnés dans la cellule et fermera la liste.
- Échap : Appuyer sur la touche Échap annulera les modifications dans la cellule et fermera la liste.
- Suppr : Appuyer sur la touche Suppr effacera le contenu de la cellule.
- Ctrl + touches directionnelles : Appuyer sur Ctrl + flèches directionnelles vous permet de déplacer la cellule sélectionnée vers le haut, le bas, la gauche ou la droite sans fermer la liste.
- La taille de la liste peut être ajustée en faisant glisser le coin inférieur droit de la bordure.
- La liste peut être déplacée en faisant glisser la zone vide de la barre de fonctions en bas.
- Si l'icône Épingler n'est pas enfoncée, sélectionner une cellule avec la fonction Ajouter des cases à cocher à la liste déroulante affichera une petite boîte à côté. Cliquez sur la flèche déroulante dans cette boîte pour développer la liste, ou faites glisser l'icône à quatre flèches pour déplacer la boîte.

Notes
- Pour supprimer les règles Ajouter des cases à cocher à la liste déroulante, sélectionnez Kutools > Liste déroulante > Gestionnaire de listes déroulantes avancées. À partir de là, sélectionnez la règle pour Ajouter des cases à cocher à la liste déroulante, cliquez sur Supprimer, puis Sauvegarder pour confirmer les changements. Pour plus de détails sur l'utilisation du gestionnaire de listes déroulantes avancées, veuillez consulter cette page.

- La suppression des règles Ajouter des cases à cocher à la liste déroulante affecte uniquement la fonctionnalité des cases à cocher ; les listes déroulantes Excel d'origine restent fonctionnelles dans votre classeur.
- Cette fonctionnalité nécessite l'installation de Kutools pour Excel. Les fonctionnalités avancées de listes déroulantes de Kutools pour Excel ne seront pas accessibles dans les classeurs partagés si Kutools n'est pas installé sur les ordinateurs des autres utilisateurs.
Outils de productivité recommandés
Office Tab : Utilisez des onglets pratiques dans Microsoft Office, tout comme dans Chrome, Firefox et le nouveau navigateur Edge. Passez facilement d'un document à l'autre avec les onglets — fini les fenêtres encombrées. En savoir plus...
Kutools pour Outlook : Kutools pour Outlook propose plus de 100 fonctionnalités puissantes pour Microsoft Outlook 2010–2024 (et versions ultérieures), ainsi que pour Microsoft 365, vous aidant à simplifier la gestion des e-mails et à augmenter votre productivité. En savoir plus...
Kutools pour Excel
Kutools pour Excel offre plus de 300 fonctionnalités avancées pour rationaliser votre travail dans Excel 2010 – 2024 et Microsoft 365. La fonctionnalité ci-dessus n'est qu'un des nombreux outils permettant de gagner du temps.








